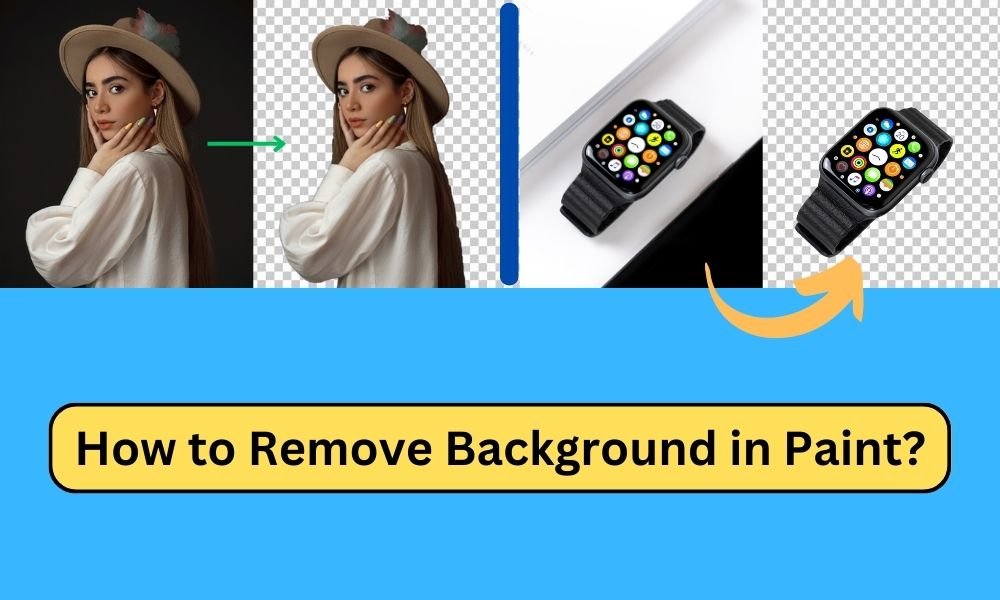
Paint is a smart program that many people don’t use much. But you can use Paint to do some things with your pictures, like cut the picture, add some arrows, and draw on the picture. Today, we will teach you how to remove background in Paint and also in Paint 3D.
After reading this tutorial, you can also make the background of your picture transparent in Paint just like in Adobe Photoshop.
So, stay with us till the end of this article.
How To Remove Background In Paint?
Paint is a basic visuals editor which is preinstalled in all versions of the Windows operating system. Here, you can crop images quickly or you can make some cool designs on it.
Now, we’ll show you how to remove background in paint by following easy steps. Let’s get started!
Step#1:
First of all, run the Paint app on your computer. Then click on the “File.” Now, choose the “Open” option and select a picture from your file.
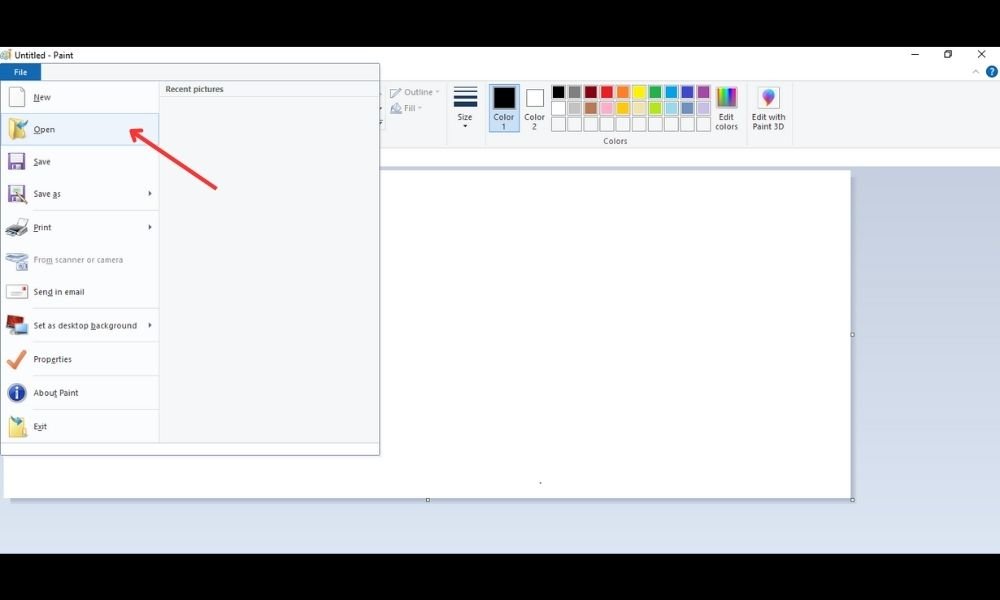
Step#2:
After displaying the photo on your work page, you can now navigate to Select > Free-from selection. Then you need to move your cursor to select the hole subject. The dotted circle can be a rectangle position whatever your shape’s selection is. But the final shape will be cut out like what you will draw.
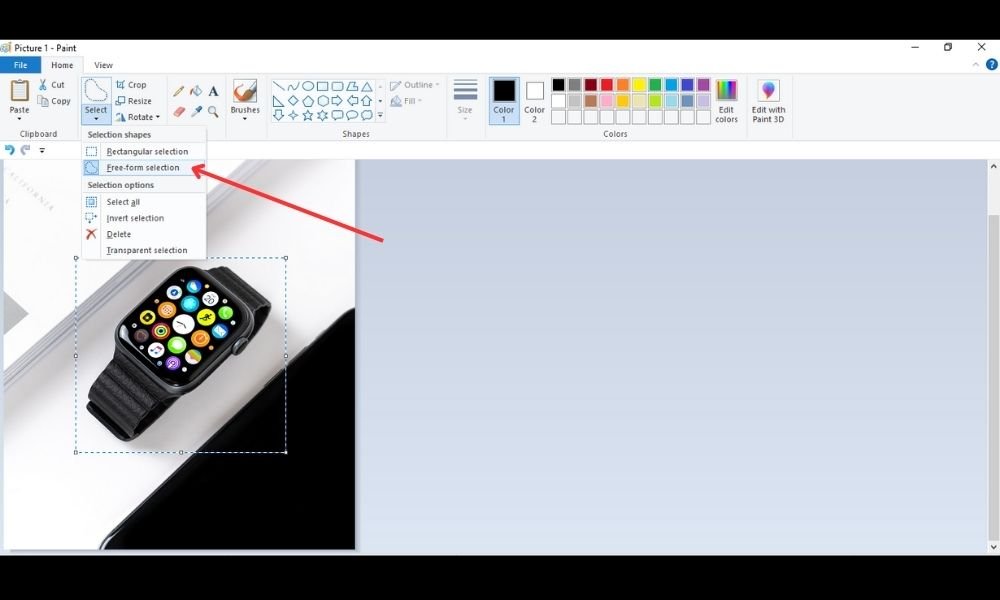
Step#3:
Ensure that the full subject has been properly selected. Next, you have to go to Select > Invert selection. This step will help you to choose the full background instead of the whole subject.

Step#4:
It’s the final step. Just select the “Delete” option from the “Select” Section. And you’ll notice that the background will be deleted.
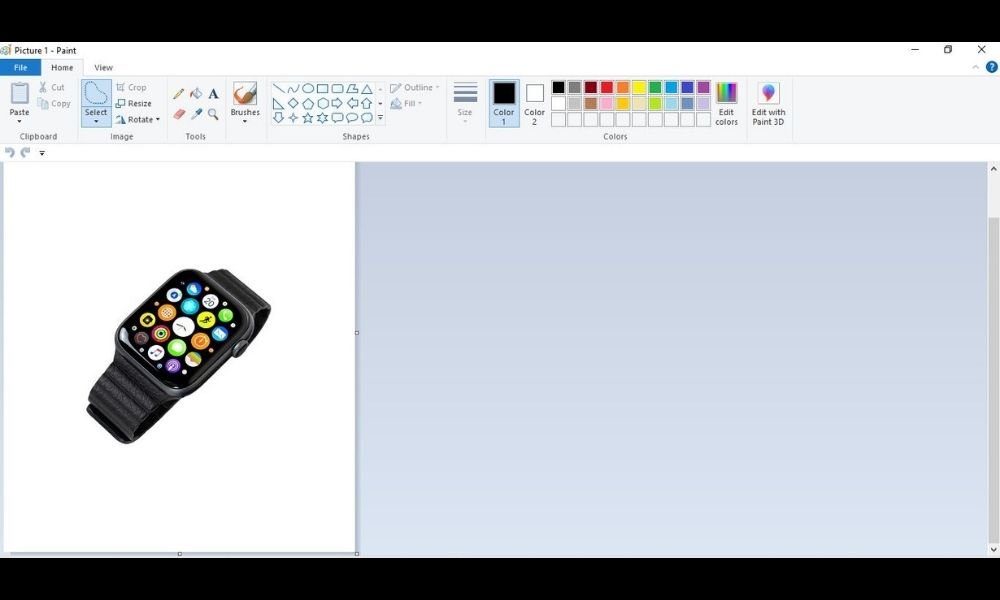
Here are the before and after images given below:

How To Remove Background In Paint 3D?
If you like to make cool pictures on your computer, you should try Paint 3D. It is a fun and easy program that lets you do many things with your pictures.
You can get Paint 3D for free if you have Windows 10 on your computer.
One thing you can do with Paint 3D is to take away the background from your picture. This means you can make your picture look like it is in a different place.
Paint 3D is the best program for doing this.
Let’s learn about how to remove background in Paint 3D. Start reading!
Step#1:
Run the “Paint 3D” on your computer. Then click on the New to create a new document.
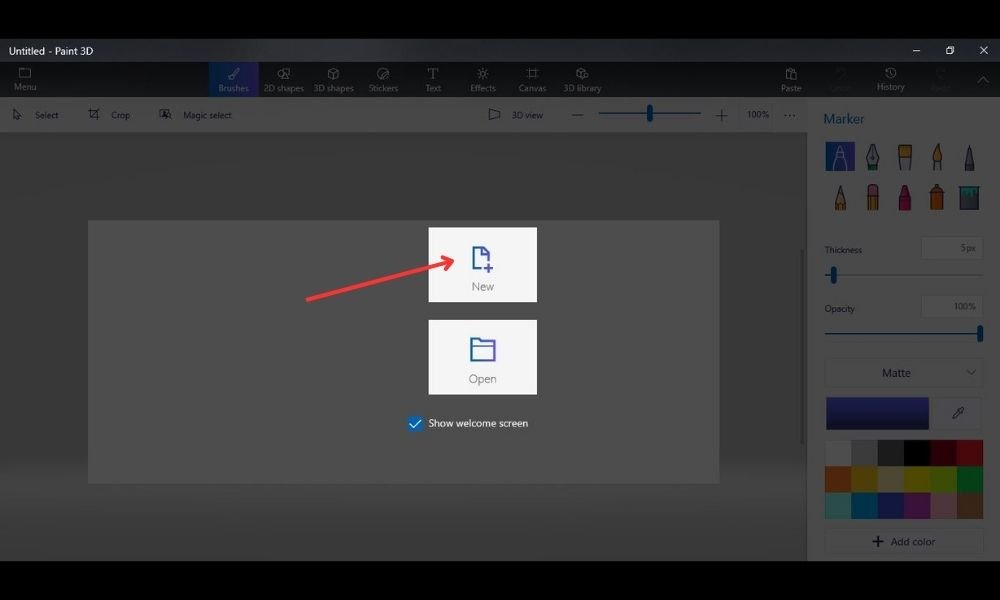
After creating the document, click on the “Menu” option.
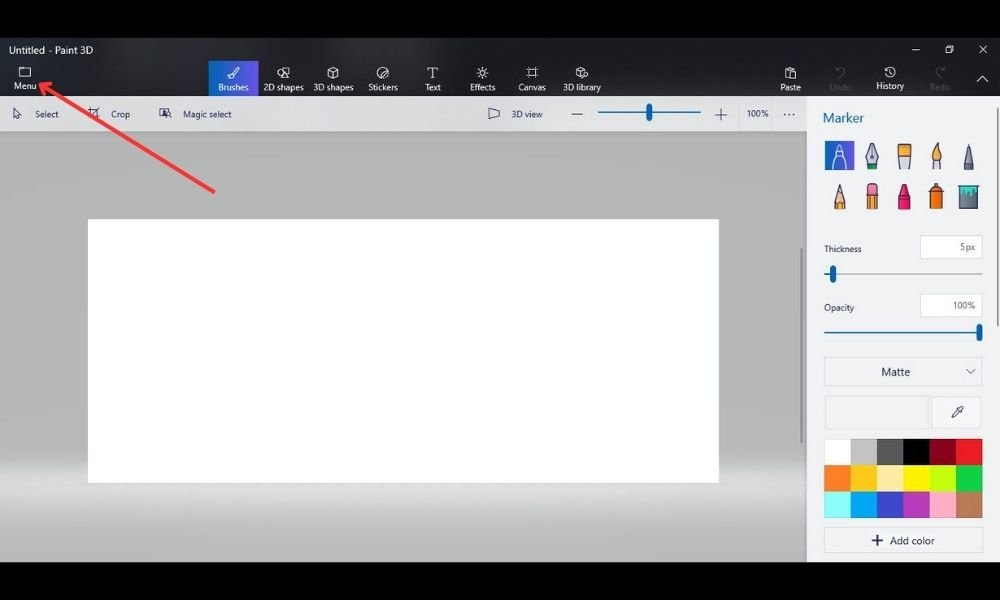
Now, click on the Open > Browse files, and then select a photo from your files.
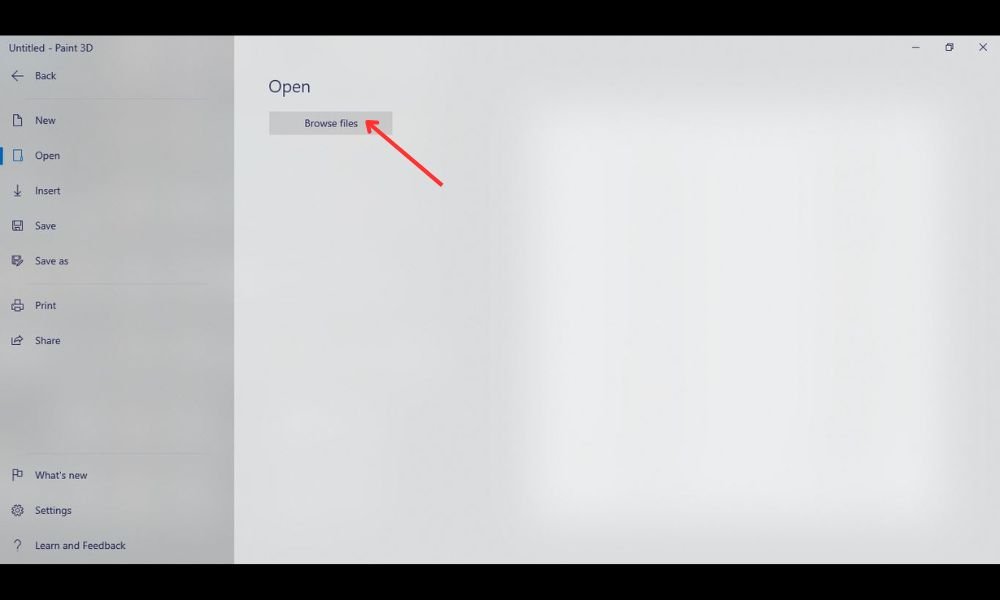
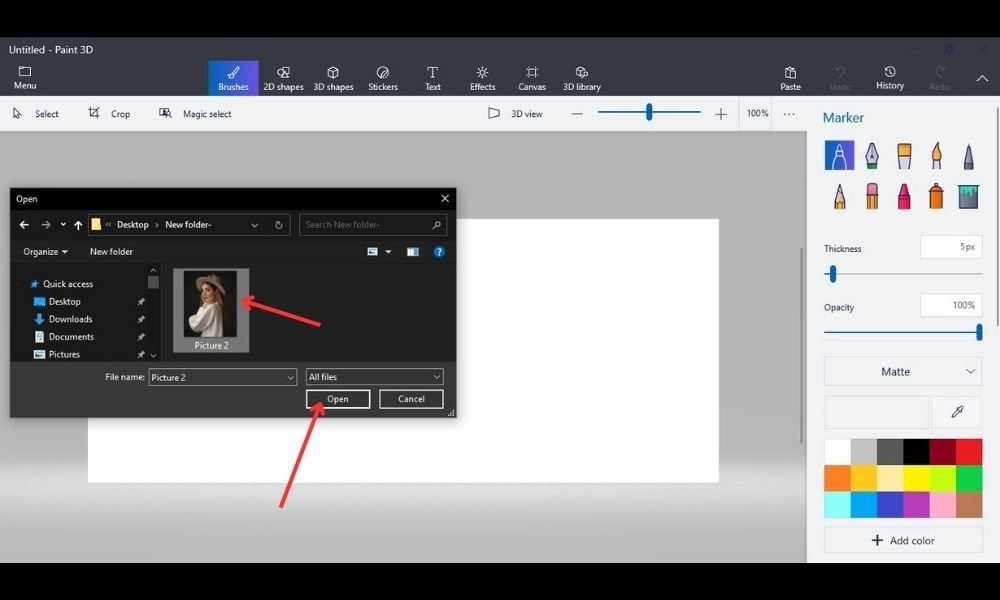
Step#2:
Look at the top of the screen. Find the Magic Select Tool and click there. This is a smart tool that helps you cut out the picture quickly.
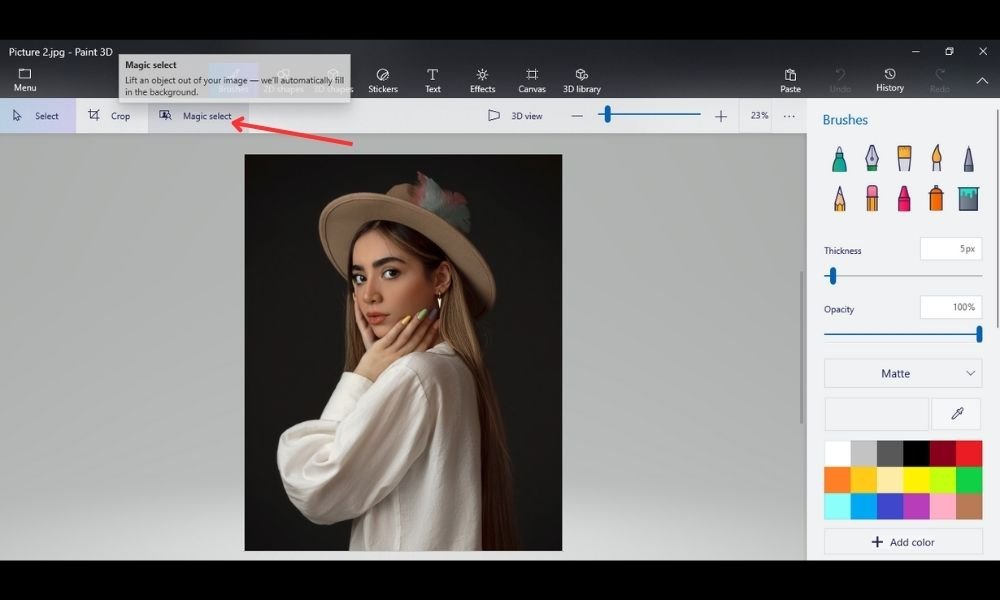
Step#3:
Move the edges or the corners of the picture until you can’t see much of the background. When you are done, click on the “Next” button.
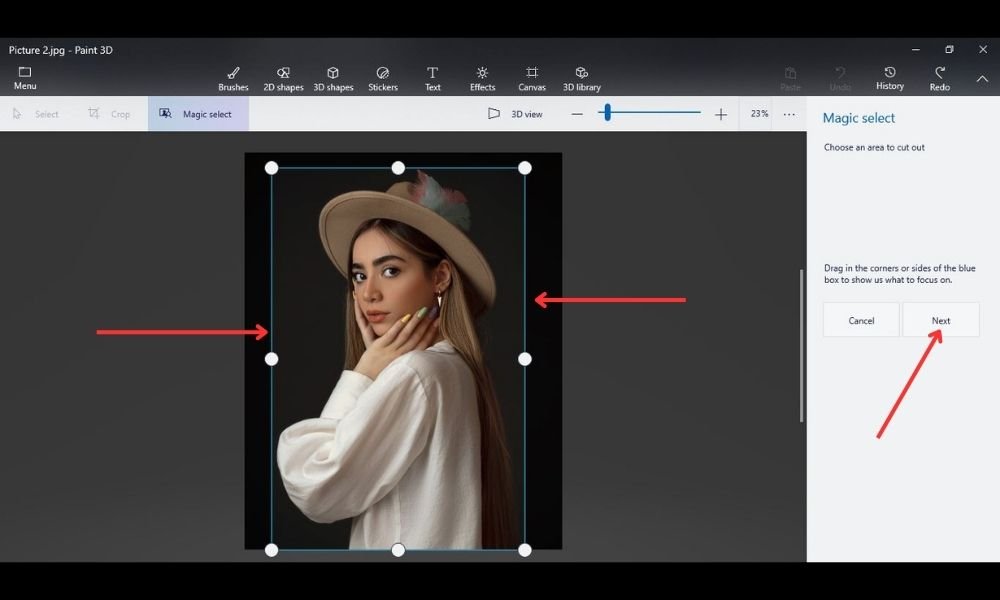
The subject will be detected automatically in the blue box. You can also use the brush to refine your picture better.
You can add or remove more of the background with the brush. When everything is okay, click on the “Done” option.
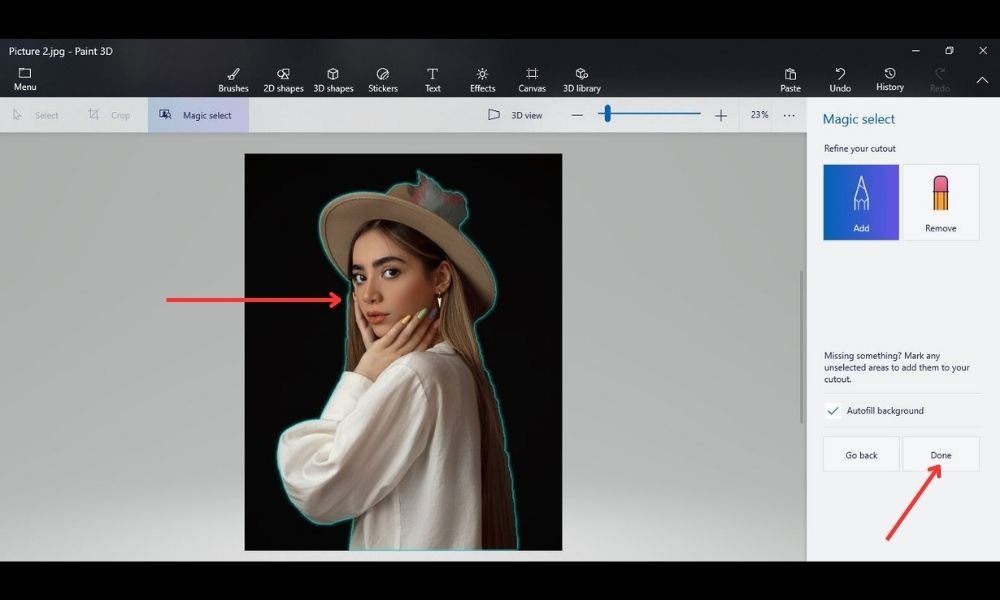
Step#4:
Now, you can simply increase or decrease the cutout image with the rectangular selection.
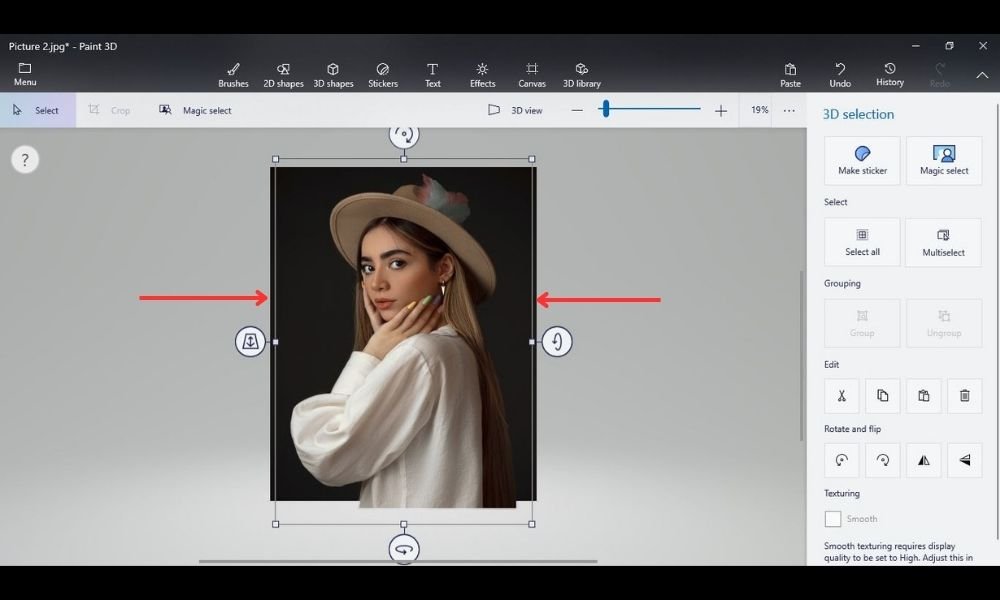
Then you can move the cutout aside if you want.
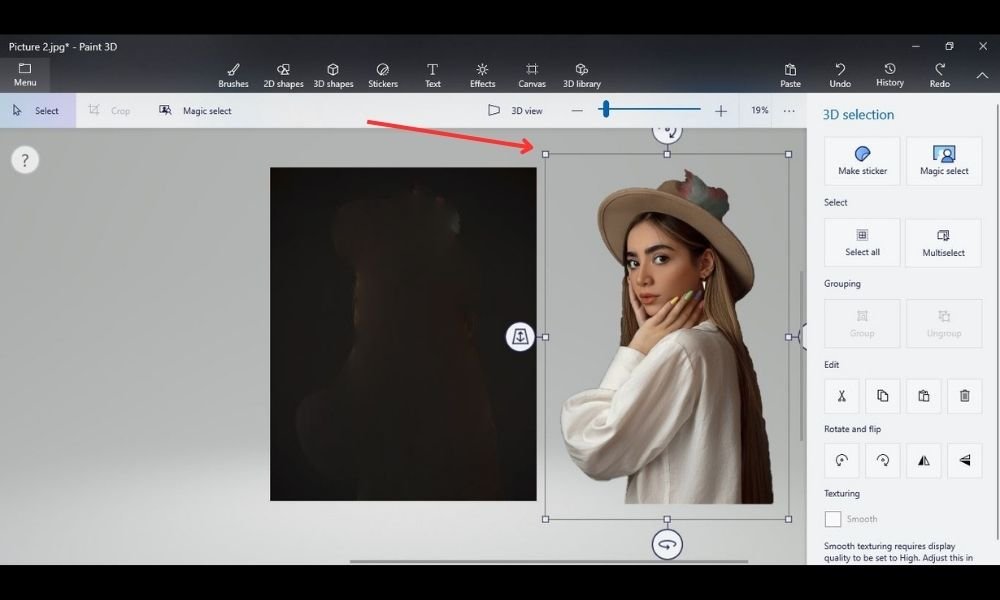
Step#5:
In this stage, you have to navigate to the “Canvas” option. Then turn off the “Show Canvas” button. You will see that the black background has been removed automatically.
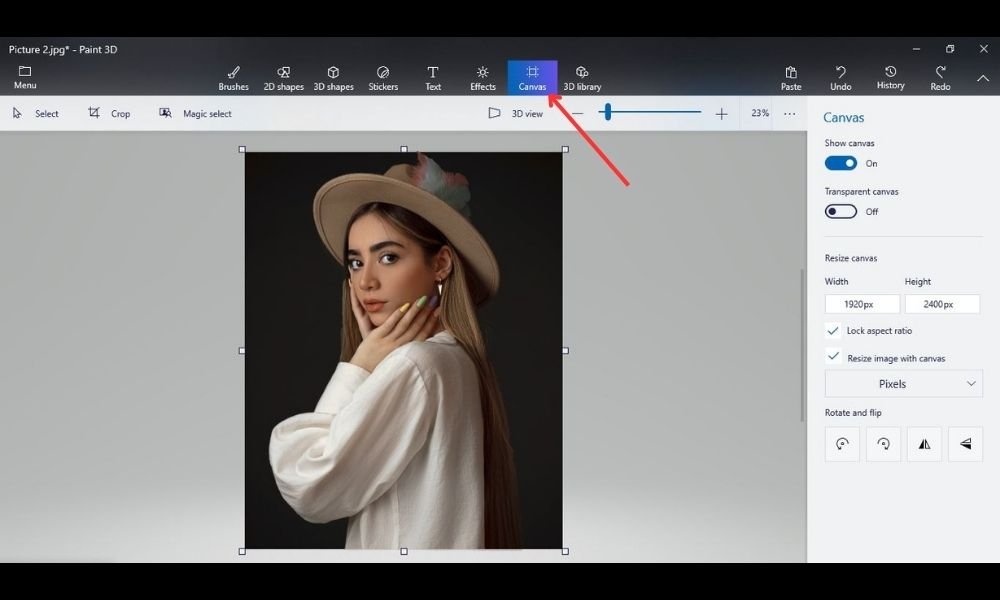
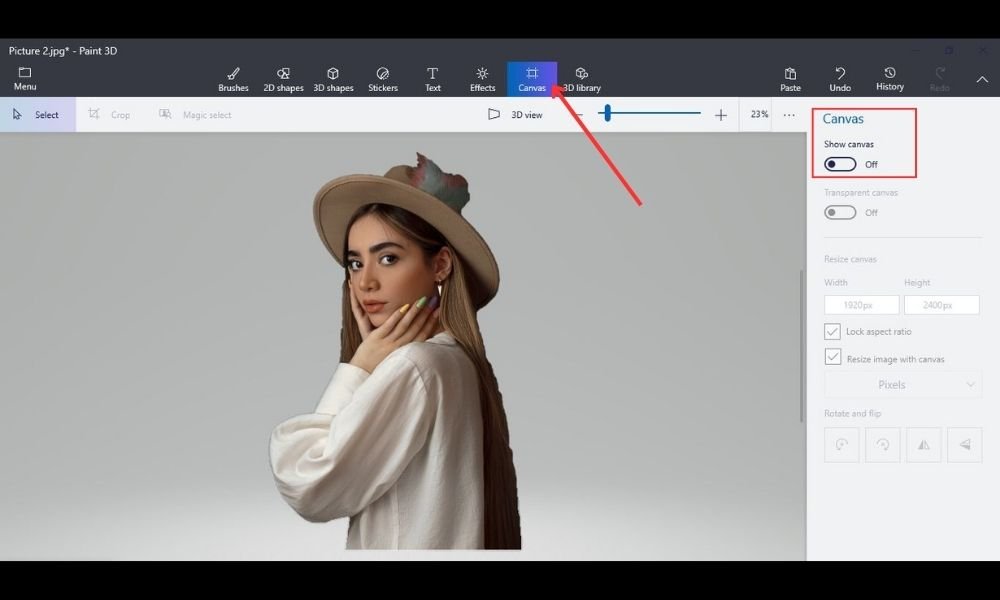
When the work page only shows the subject, then go to the “Menu” section on the left-top screen. Then click on the “Save as > Image”
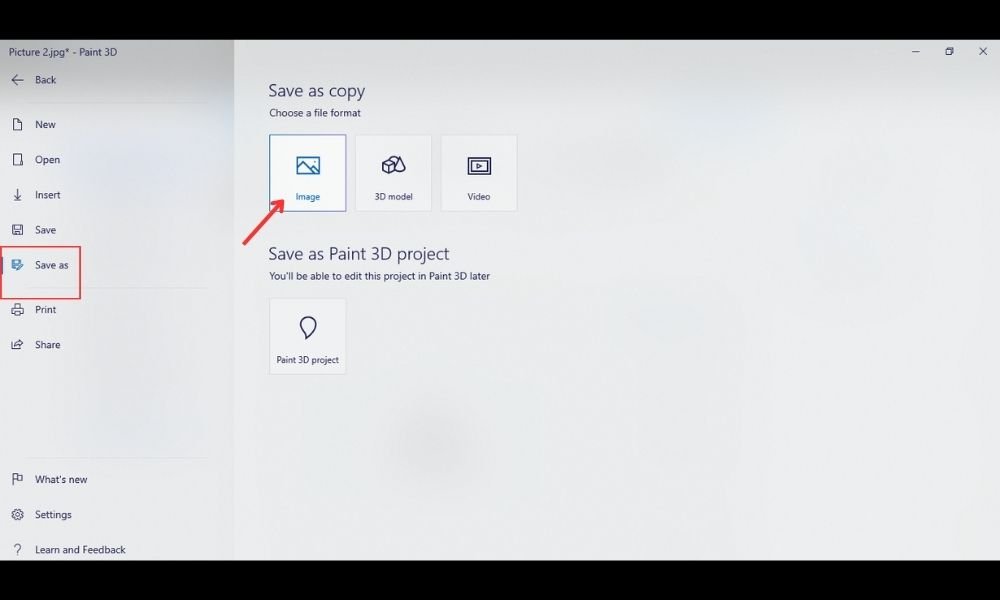
After that, select the “PNG (Image) from the drop-down menu of “Save as type.” Then mark the “Transparency” button.
Next, hit the “Save” option.
Finally, you have a picture with no background in your files. This means you did a good job of making the background go away in Paint 3D. And you have successfully learned about how to remove background in Paint 3D.
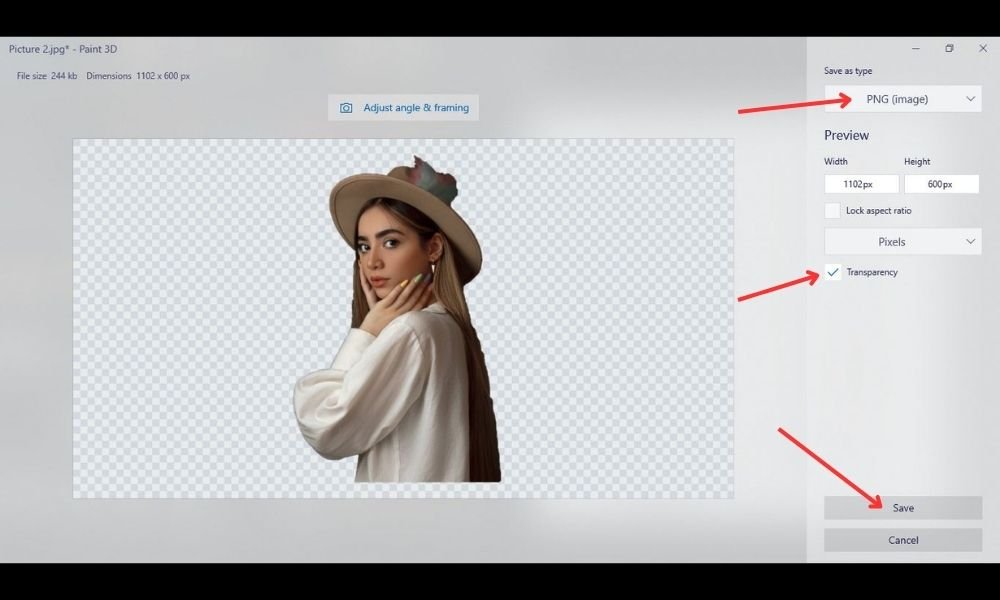
Now, it’s time to save your picture on your computer with your preferred name. Done! Congrats!
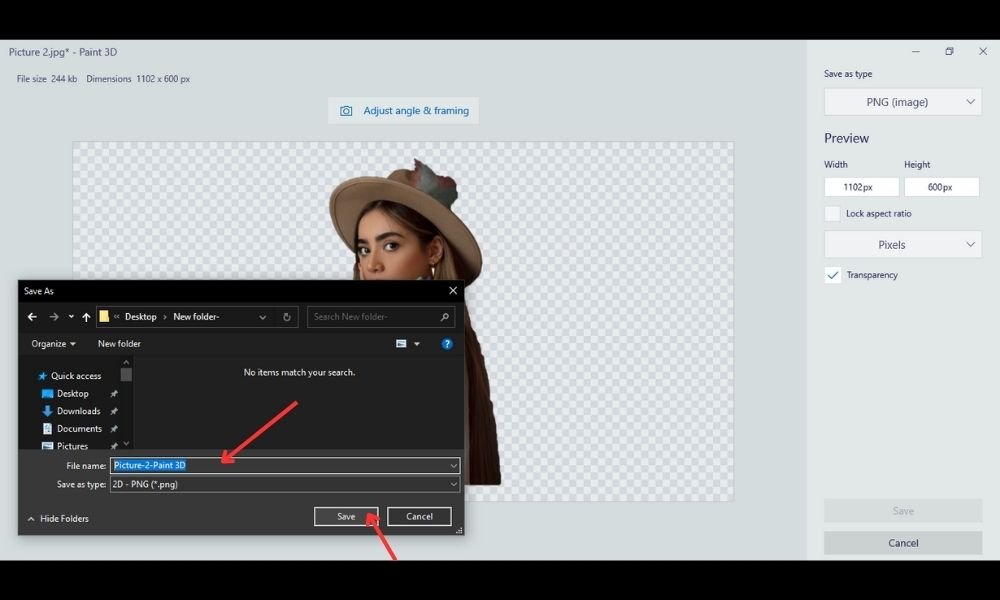
Here are the before and after images provided below:
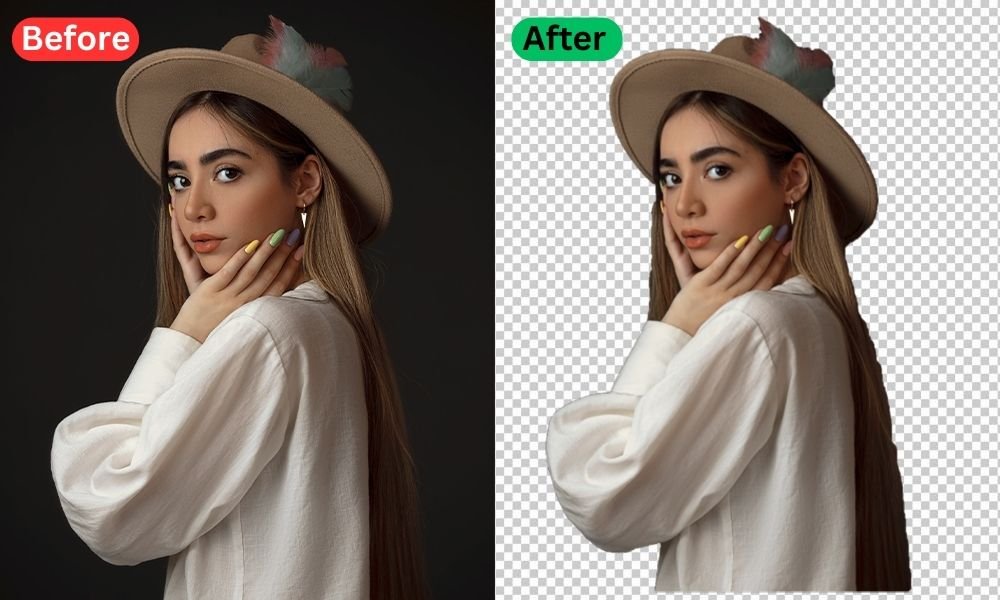
Final Words About How To Remove Background In Paint:
Have you managed properly how to remove background in Paint after reading the above tutorial? We hope that you can do this if you follow our step-by-step guidelines.
However, you can learn how to erase background in Paint or Paint 3D even if you’re a beginner in the photo editing field. It lets you have a picture with nothing behind it that you can put on other pictures or use for making cool logos.
Read More: How To Add A Glowing Effect In Photoshop CC?
If you have any questions regarding this blog post, feel free to comment below. Happy photo editing in Paint!