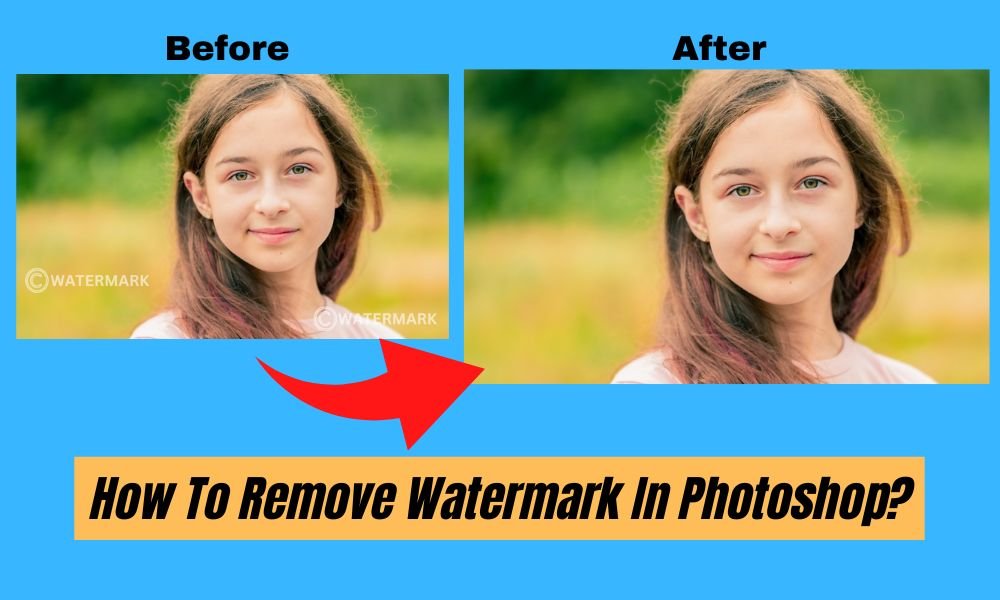
Knowing how to remove watermark in Photoshop is a great photo-editing skill that will help you to reuse your watermarked images. Now the big question is why do people place watermarks on their photos?
Well. The answer is pretty simple. A photo's watermark can be helpful from two different perspectives. It can help you protect your unique photos, improve your online presence, drive traffic to your portfolio website or blog, and find new clients.
What happens if you require an original and watermark-free image for a different project and no longer have it? What if you accidentally deleted it or lost it in some other way?
In this case, removing the text or logo watermark is the only solution to get back to the original shot. If you want to get rid of the watermark logo or text from your photo, you can use many photo editing programs to do this.
Here, Adobe Photoshop is undoubtedly one of them. You can use some useful Photoshop tools to remove a watermark from any picture quickly.
This blog post will teach you how to remove watermark in Photoshop using the top three Photoshop tools.
Let's get started. Learning is Fun!
What Does the Term 'Watermark' Mean?
The element in a particular document or piece of content that we see frequently is called a 'watermark.' Most photographs primarily show this. It illustrates the photographer's copyright intent.
Watermarks have an impact on any photo's polished appearance. Some watermarks may appear transparent, while others may appear unclear.
How To Get Rid Of Watermarks In Photoshop? [Step-by-Step Instructions]
Do you want to know how to remove a watermark in Photoshop? Here, I'll demonstrate the step-by-step procedure with real-time work to help you understand how to remove watermark in Photoshop CC.
Therefore, we’re also using the most recent version of Photoshop for the experiment to get the best photo editing results. So, keep reading!
Removing Watermarks Using The Rectangular Marquee Tool:
Step-1:
To remove a watermark from any photo, open the latest version of Photoshop and click on the picture. Look at the photo below.
Now, we're going to remove the copyright watermark from this photo without losing any quality.
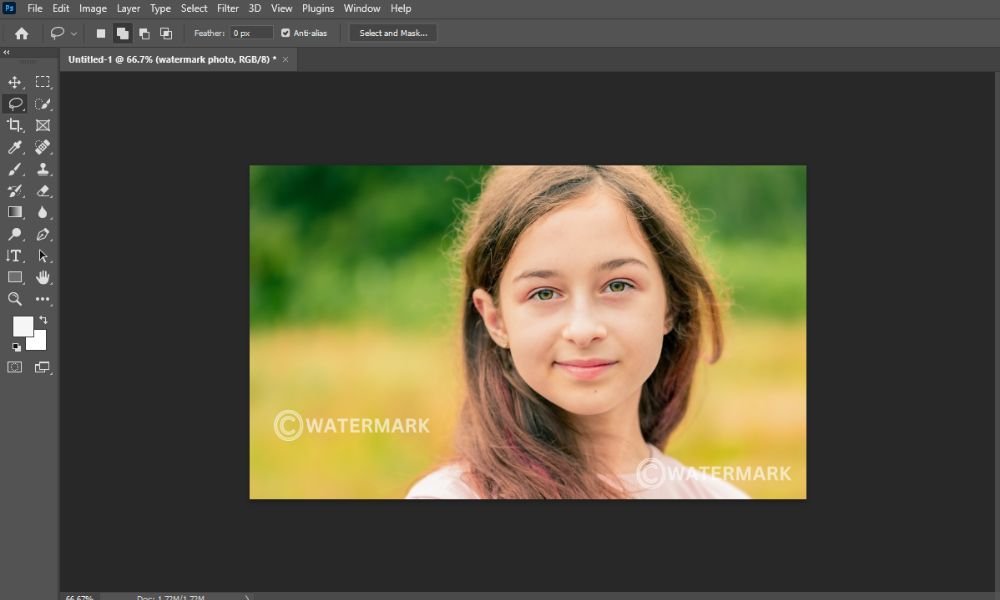
![]()
Step-2:
To remove the copyright watermarks, use any selection tool. Here, I'm using the 'rectangular marquee tool' to make a selection of the two ©WATERMARKS.
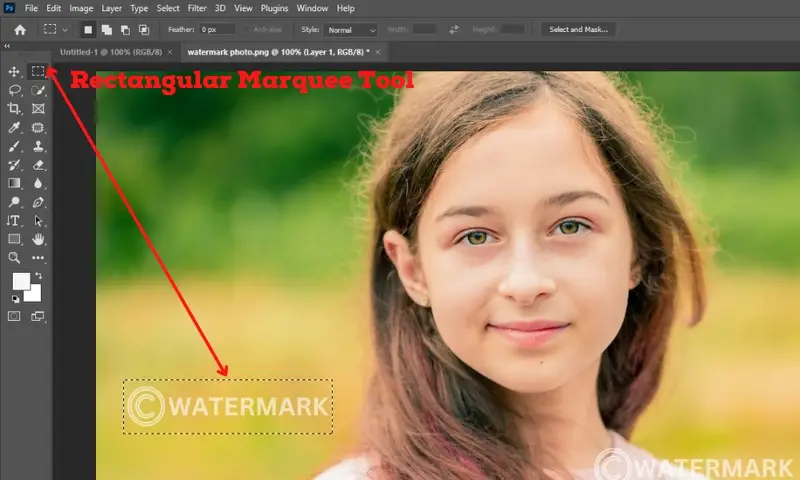
Step-3:
You will get a new pop-up by pressing your mouse's right button. Now click on the 'Fill' option. However, you can also choose the 'Fill' option from the drop-down menu by selecting 'Edit' in the top bar.
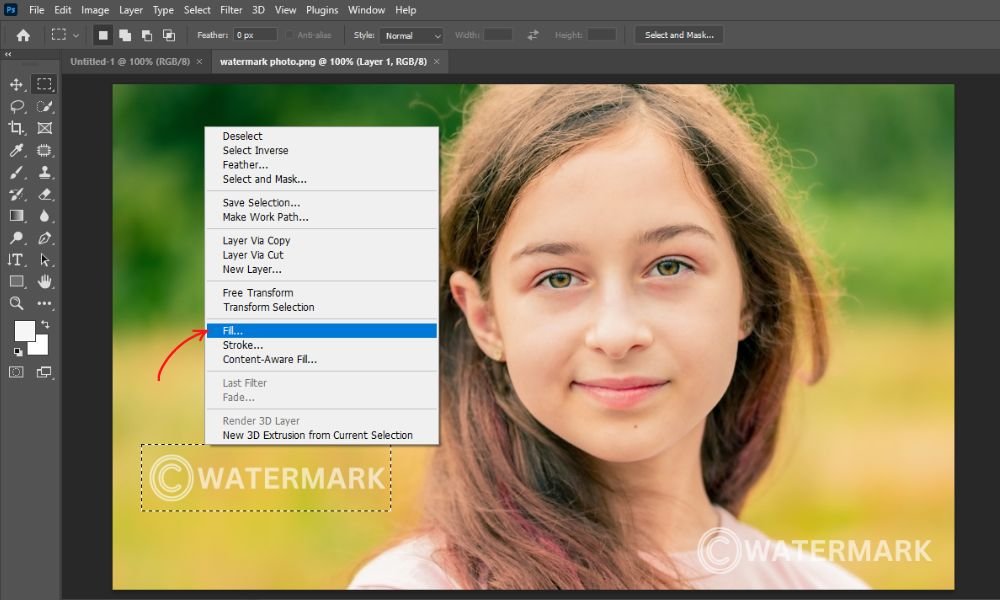
Step-4:
After selecting the 'Fill' option, a new window box will appear. Now, select the content-aware option and make the 'Opacity' 100%. Then click on the 'OK' button.
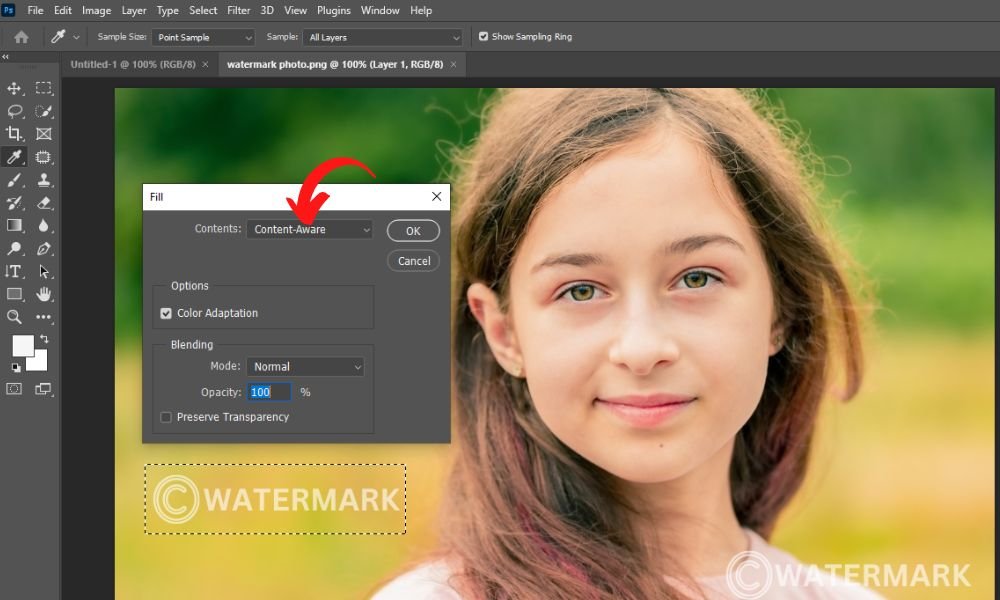
Stage-4.1:
See the magic now. The ©watermark has been removed automatically.
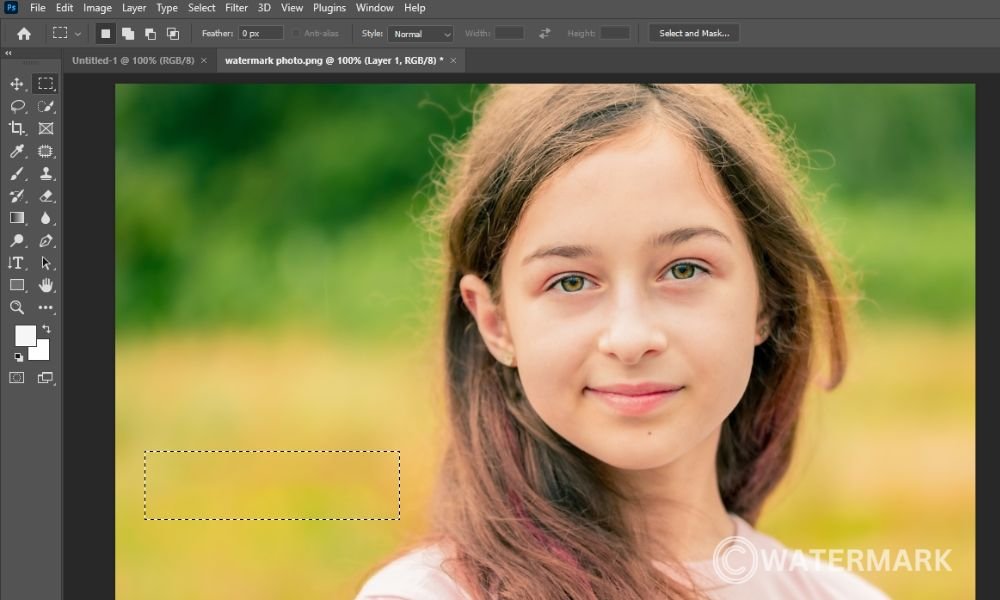
Stage-4.2:
Now, go to the 'Select' option in the top bar. Then select the 'Deselect' option or use the keyboard shortcut 'Ctrl + D.'
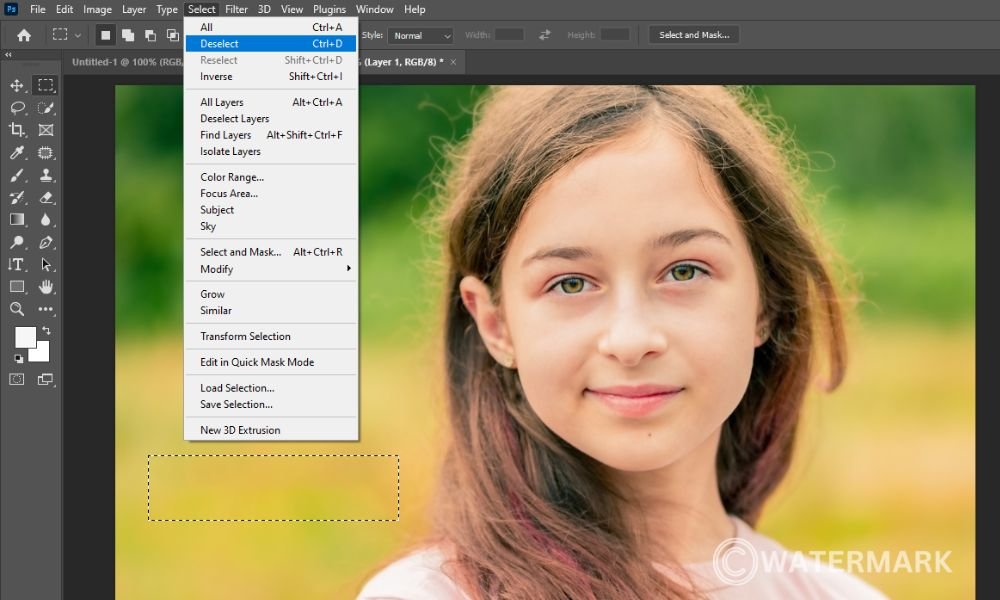
Stage- 4.3:
The cursor of the rectangular marquee tool has been removed, and you will get the desired result, as shown in the image below.
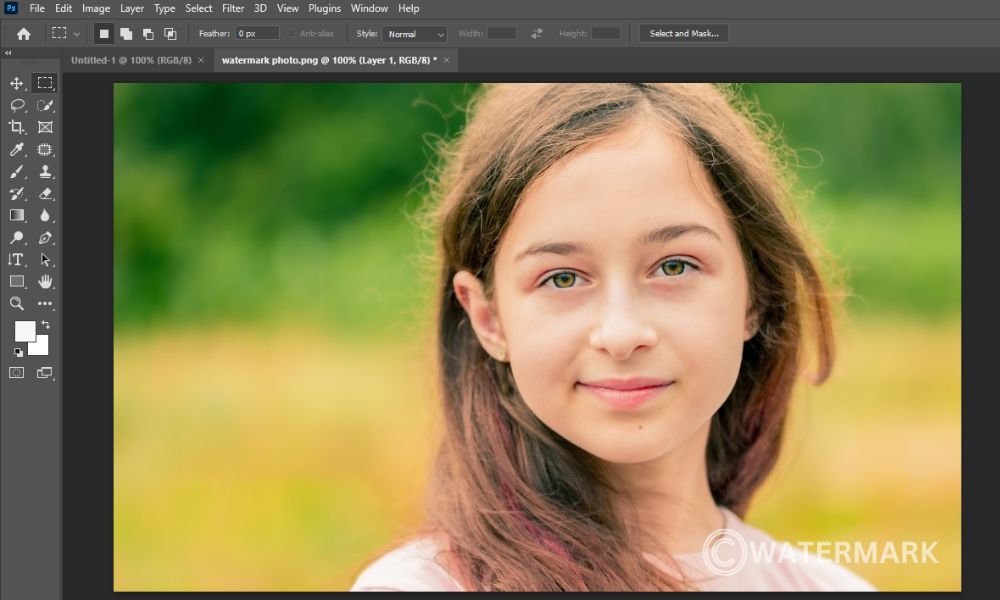
Stage-4.4:
Do the same thing to remove another ©watermark from this image. Select the '©watermark' area with the rectangular marquee tool. Press the right-click button on your mouse, and a pop-up will appear.
You can click on the 'Content-Aware Fill' option or 'Fill' option.
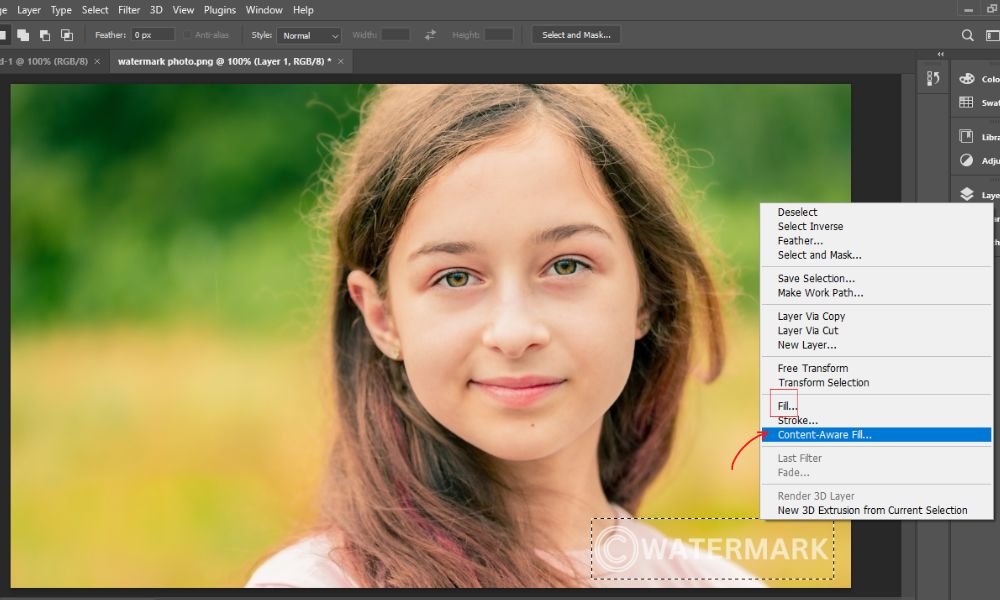
Stage-4.5:
After clicking on the 'Fill' option, you'll get a new window. Select 'Content-Aware' from the Contents drop-down menu. Next, select the 'Normal' Mode and make opacity '100%'
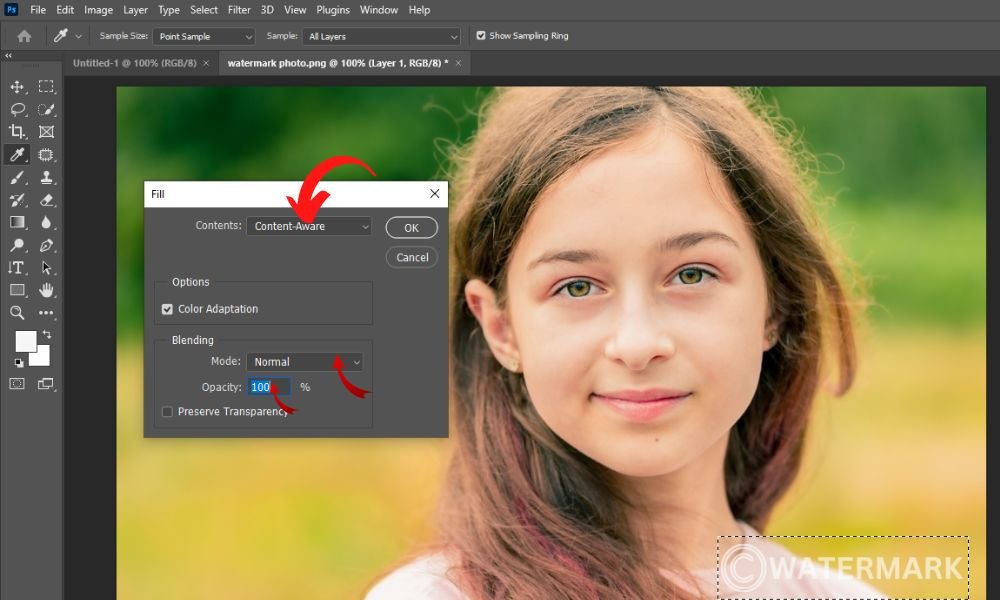
Stage-4.6:
Here is the final output.

Removing Watermarks Using The Lasso Tool:
Step-1:
First, click the 'Lasso Tool' and select the watermark area you want to remove from the photo. Press the right-click button on your mouse. A window will appear, and you can select the 'Fill' option.
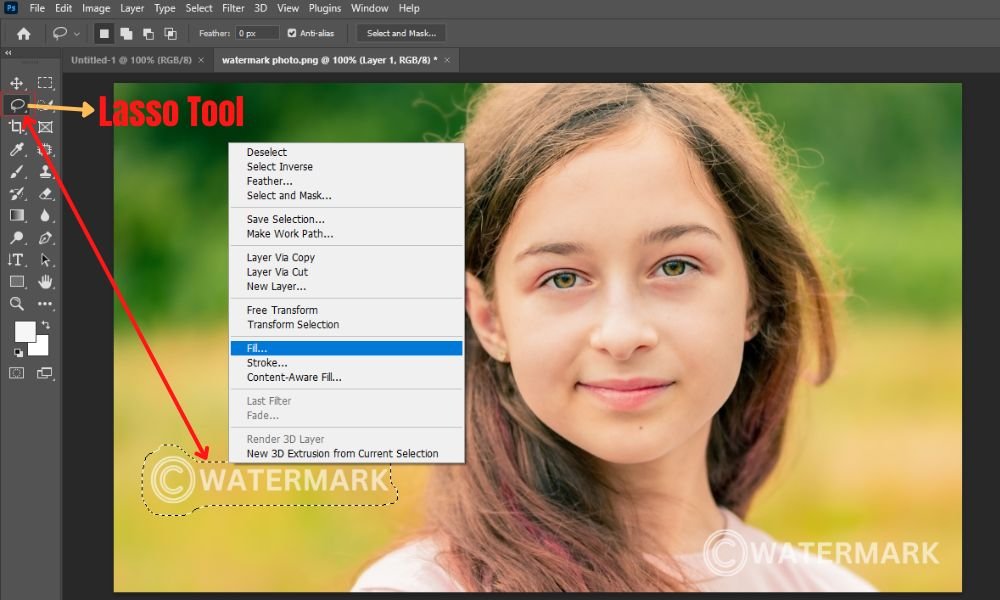
Step- 2:
Do the same thing like the below image.
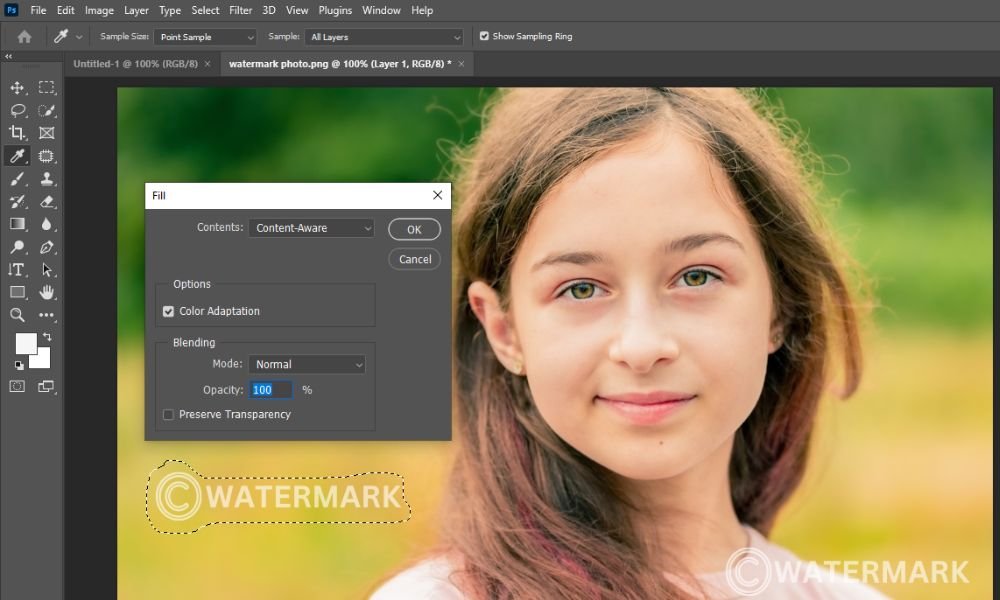
Step-3: Now, the copyright watermark has been removed successfully.
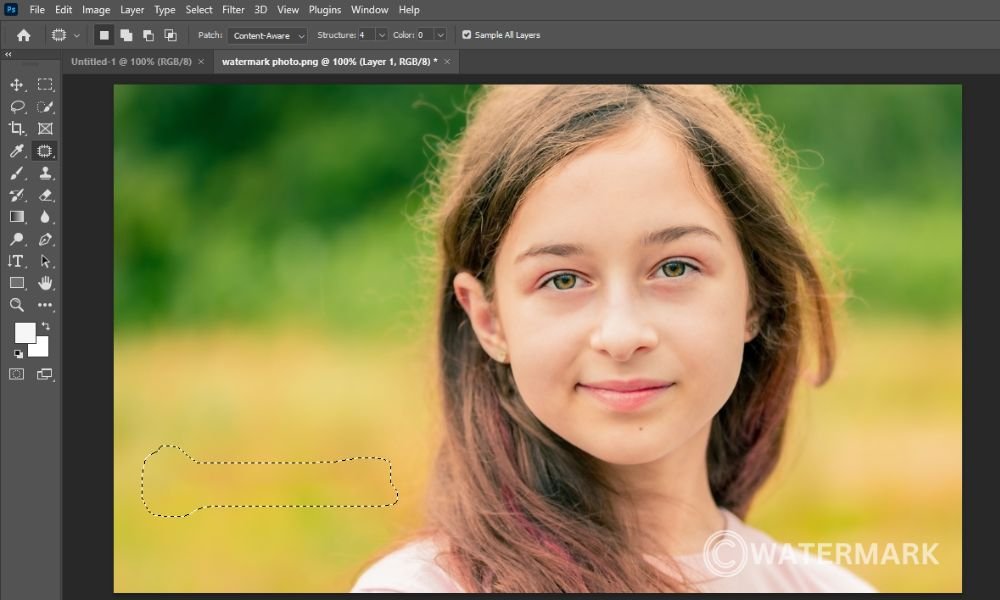
Step-4:
Now, go to the 'Select' option in the top bar of your Photoshop interface. Choose the 'Deselect' option.
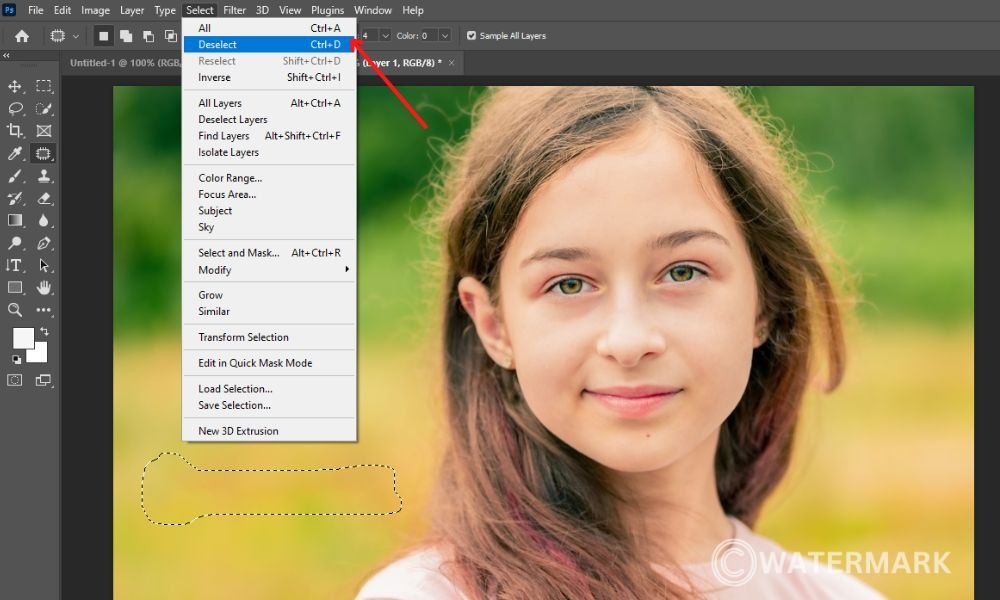
Next, you will see that the lasso tool's cursor has been gone. The watermark is also removed perfectly.

Step-5:
Do the exact thing, like removing the previous watermark. Look at the images below, and everything will be clear.
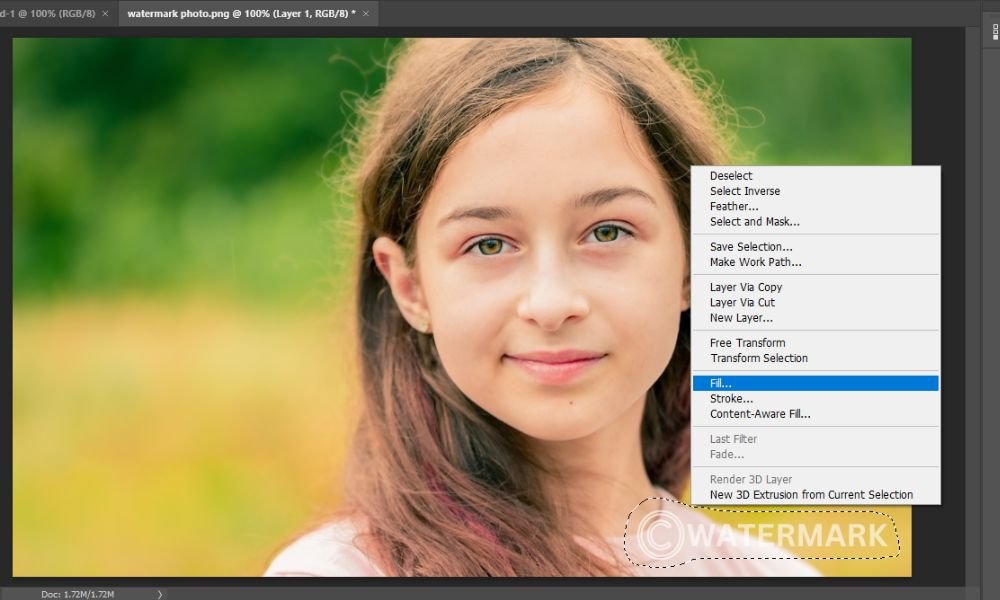
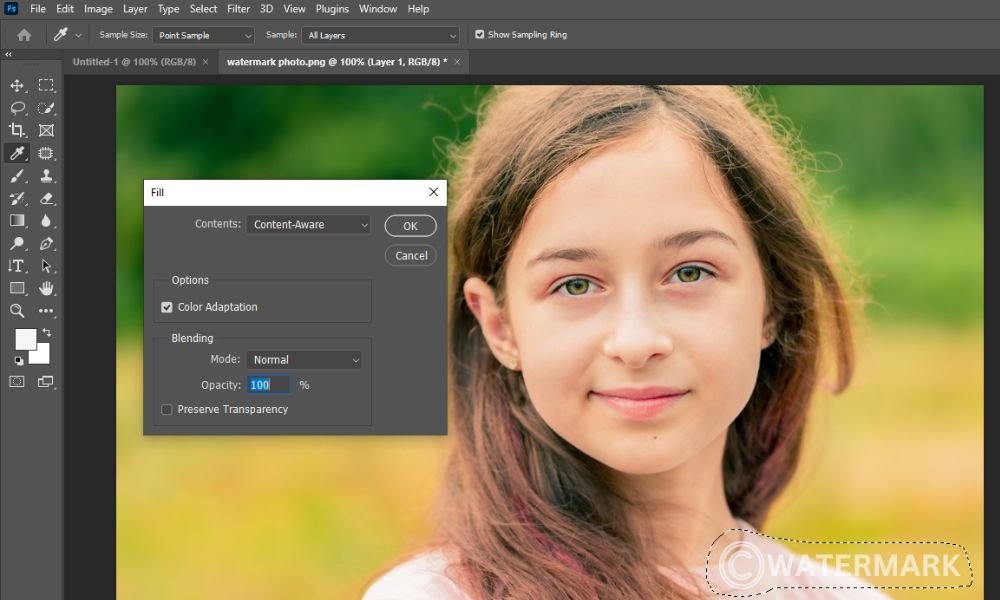
After clicking on the ‘Ok’ button, you will get the desired output.

Removing Watermark Using The Patch Tool:
One of Photoshop's most helpful tools is the patch tool. It can remove objects from any picture, such as watermarks or flaws.
This tool can efficiently eliminate distractions and things you don't want in your photos. So let's get started with the following techniques right away.
Step-1: First, choose the Patch tool and select the 'Watermark Area.'
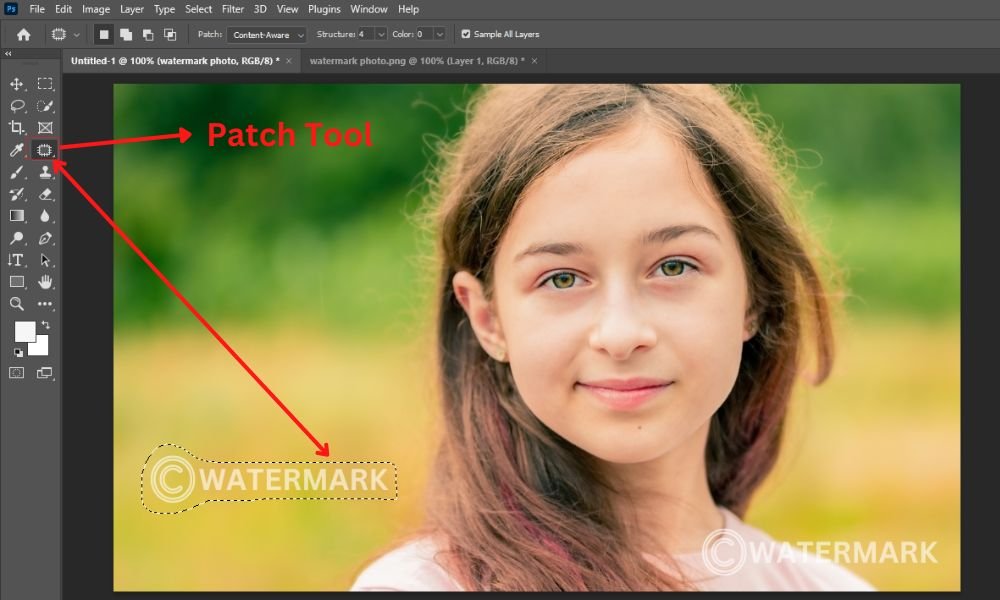
Step-2: Next, go to the 'Edit' option in the top bar. Then select the 'Fill' option, or press the keyboard shortcut 'Shift + F5'.
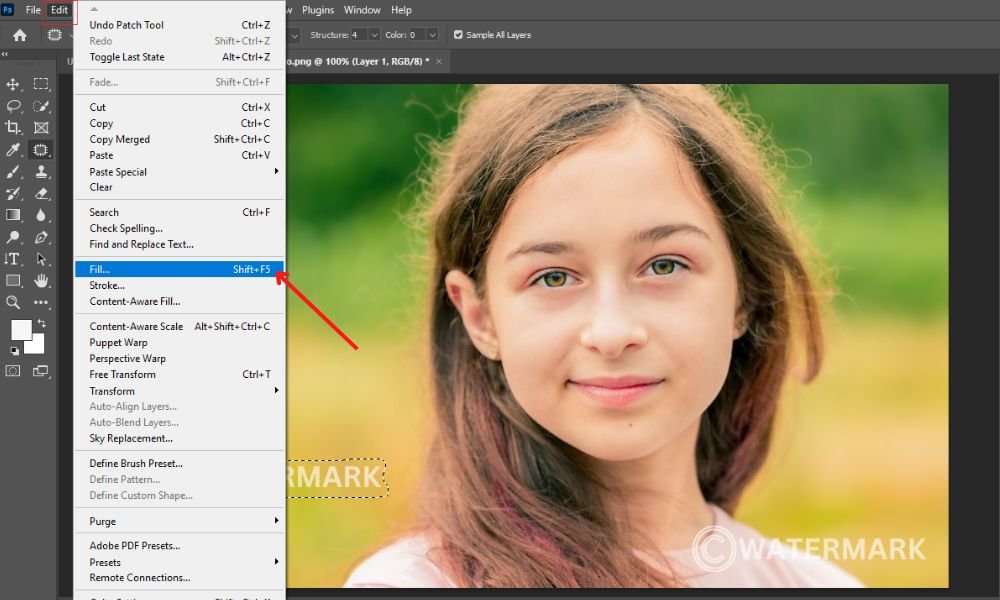
Step-3. After you select the Fill option, a new pop-up window will appear. Select the necessary contents, mode, and opacity, like in the image below.
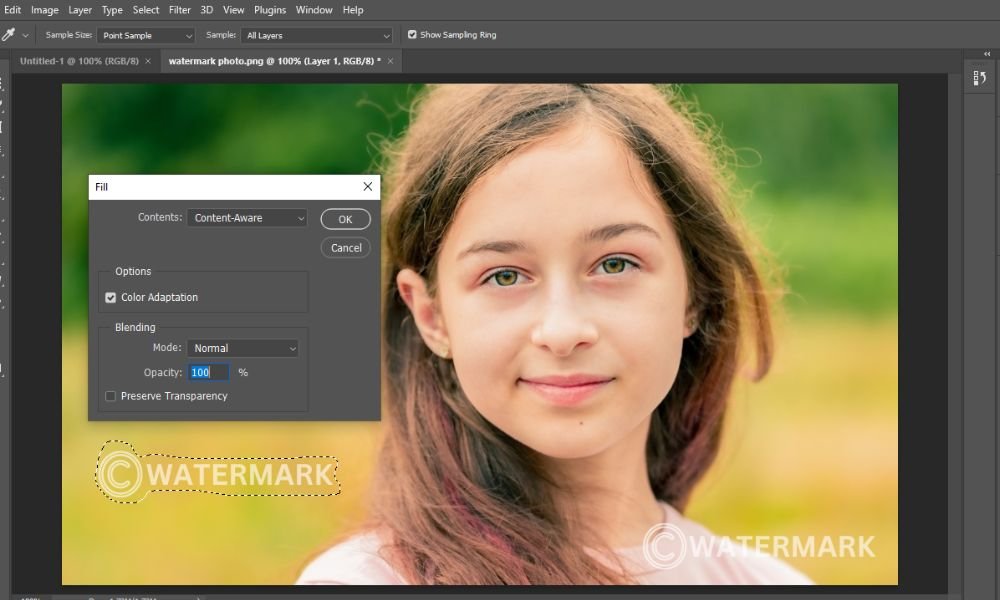
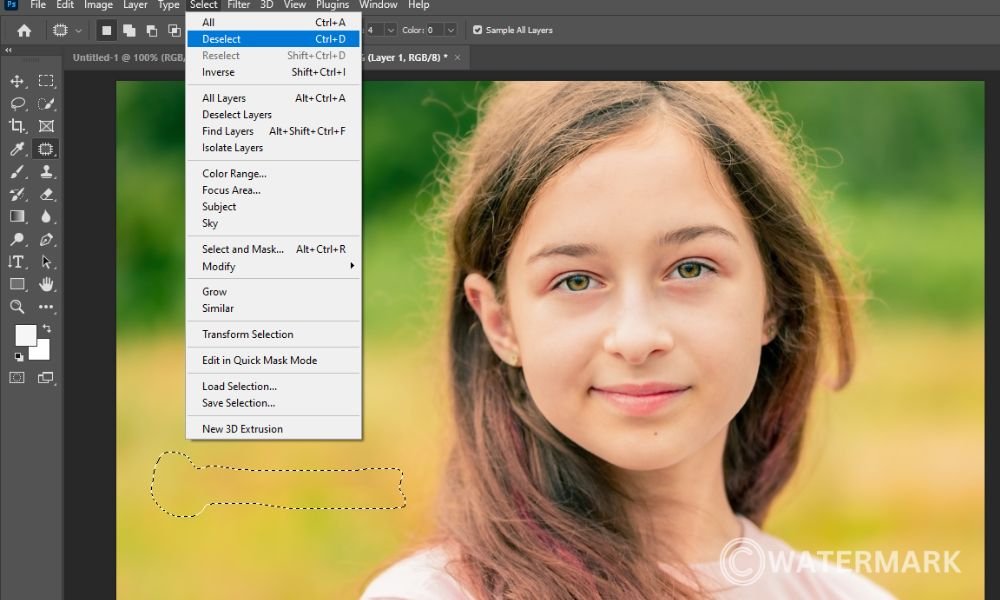
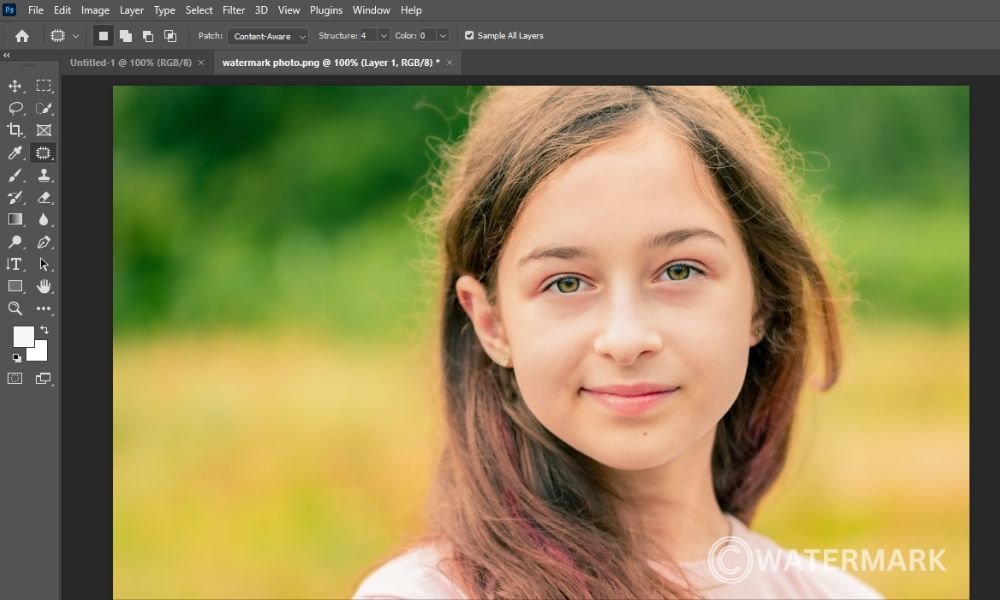
Step-4: Do the exact things that you did earlier? Look at the picture below:
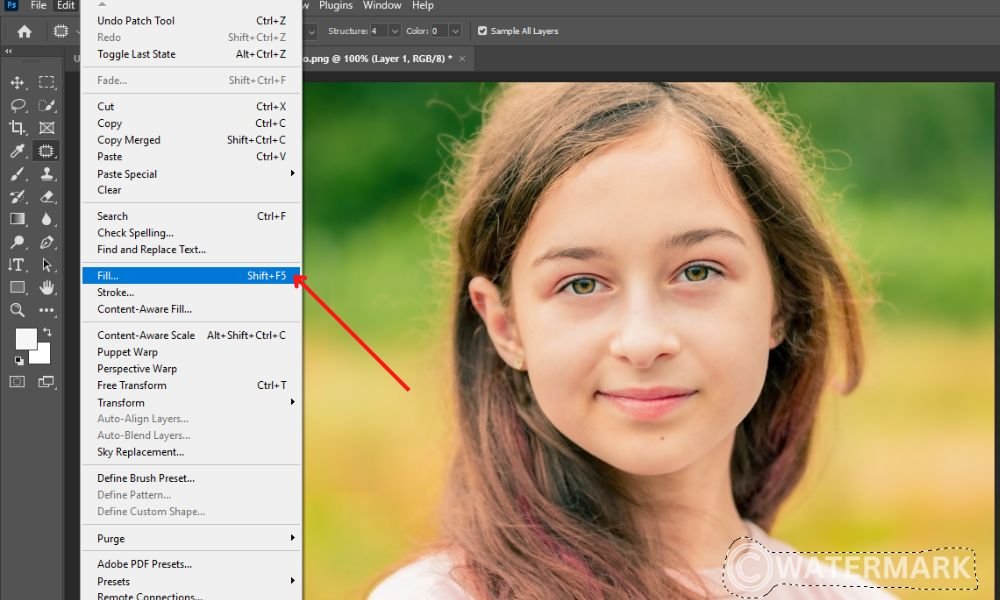
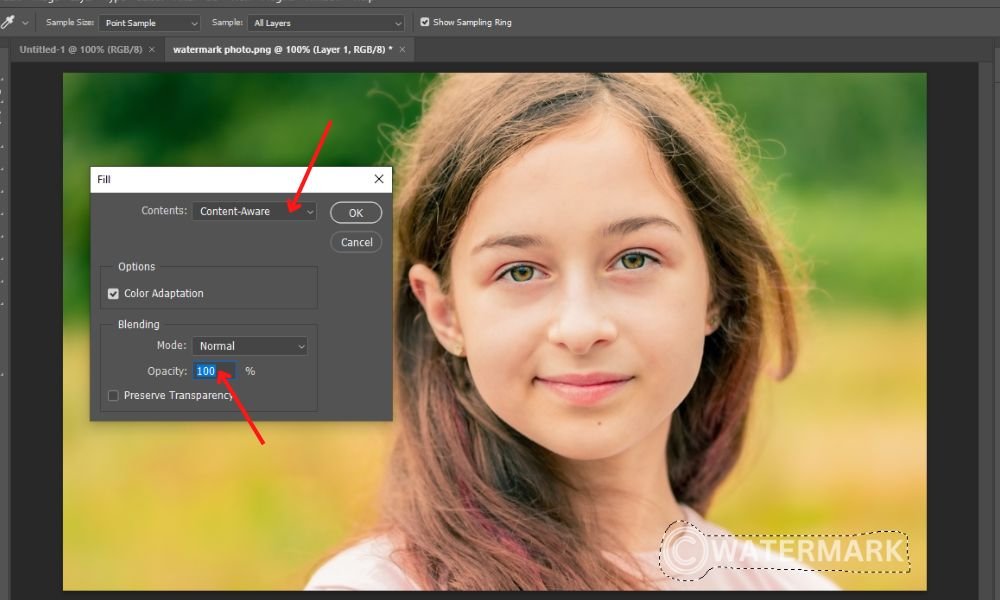
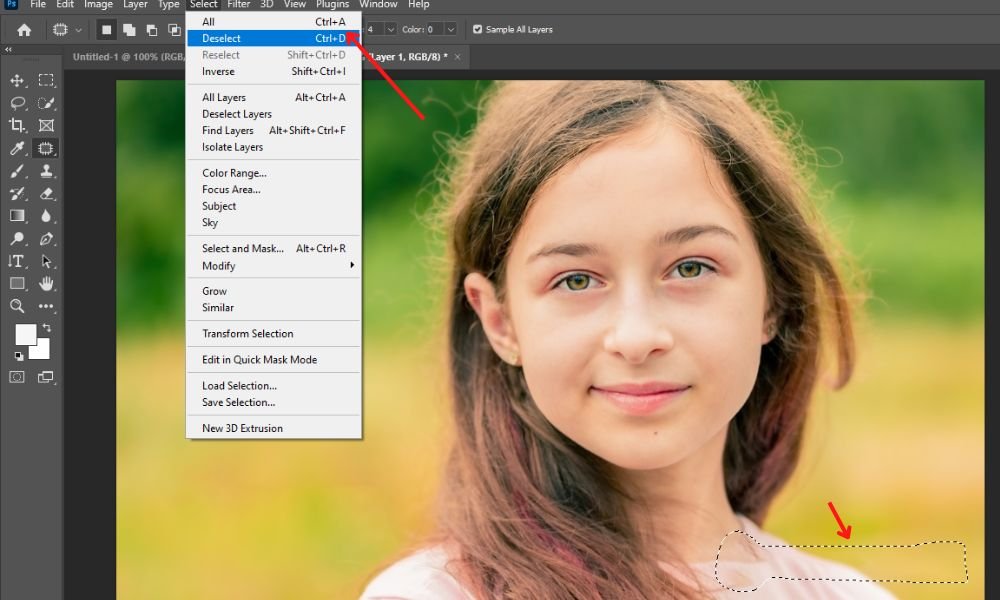
Step-5. The Final Image:
After doing everything accurately, you will get the final output. Here is photo given below:

Final Words About How To Remove Watermark in Photoshop CC Versions:
In a nutshell, the outcome of our step-by-step instructions about how to remove watermark in photoshop is the final picture you see above.
Everything we've discussed so far should be enough to help you understand how to remove a watermark from any photo using Photoshop tools.
You can follow the steps to remove watermarks and any other blemishes, messages, or unwanted items. Here, all you need to do is to follow our step-by-step guidelines.
Point Of Clarification:
We do not encourage people to steal the creative works of artists by simply deleting text or logo watermarks from copyrighted or original photographs.
In this tutorial, we've just talked about some post-processing tools to remove watermark in Photoshop. They also can be used to get rid of random objects, logos, and other things that take away from any photo. That's it.
To explore more things, read our latest blogs.
Thanks for reading!