
The Photoshop watercolor effect is one of the most popular art forms to explore. It's a mind-blowing artwork because of the combination of texture and colors. It's not much challenging to give a creative watercolor effect to your photograph!
Hence, I'll guide you through the step-by-step process of applying a watercolor effect in Photoshop CC to one of your favorite photos.
So, start reading now! Happy Learning!
What Is A Watercolor?
Water-soluble paint is combined with water to create watercolor paintings. As the water dries, the textured paper takes the color in.
Watercolors are brilliant and delicate. As the watercolor is actually clear, the paper's texture can be seen through it. On the edges, the colors blend.
They frequently have hues that are vivid and dazzling. The topic can extend to the paper's edge. The drops and smudges give the painting an ethereal feel. The Photoshop watercolor effect has a dreamlike or fantastical quality.
Please take note. All of the screenshots below were taken using Photoshop CC for Windows. There will be slightly different for other versions.
How To Create Water Color Effect in Photoshop? [Easy 11 Steps]
There are 11 steps that will guide you on how to apply watercolor effect photoshop technique on any photo. Let's get started!
Step #1. Open Your Photoshop Tool:
Launch your latest Photoshop application. A copy of the original image should be kept at the bottom in case you may need it later. Simply go to the top toolbar. Select 'File' and choose 'Open' from the drop-down menu. Then open your image file.
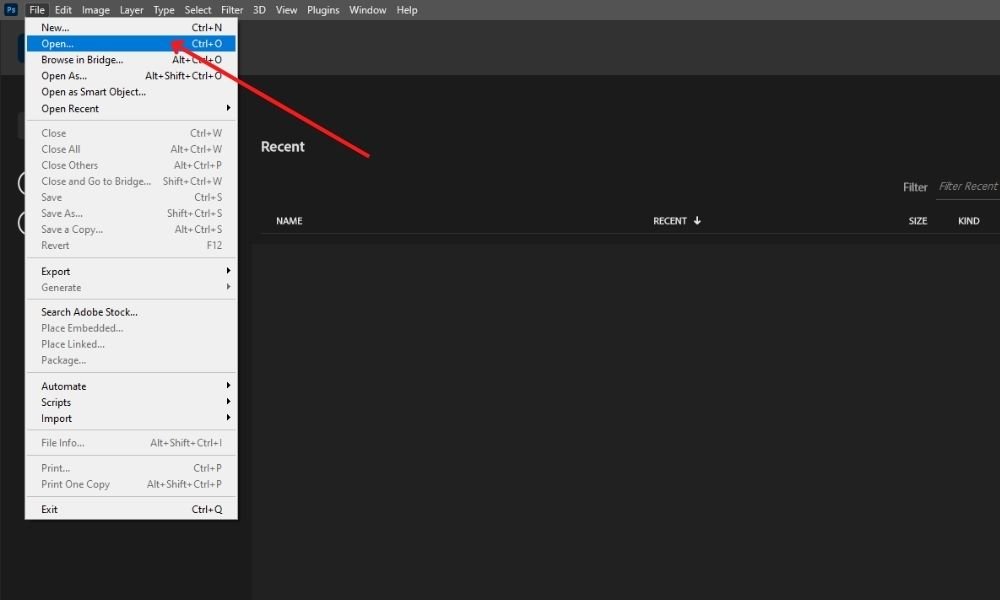
Let's use 'Ctrl+J' or 'Command+J' to make a copy. Then, click the eye icon next to the thumbnail to turn off the background layer.
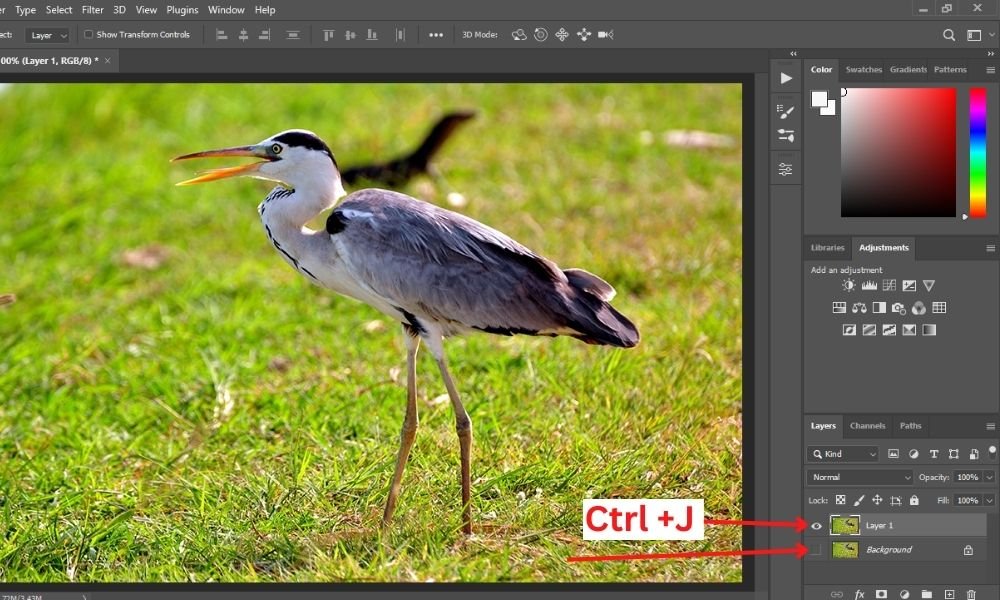
Next, right-click anywhere on Layer 1 and select 'Convert to Smart Object' from the menu that displays. Converting to a smart object allows us to change the filters we'll be using later. It's useful for fine-tuning.
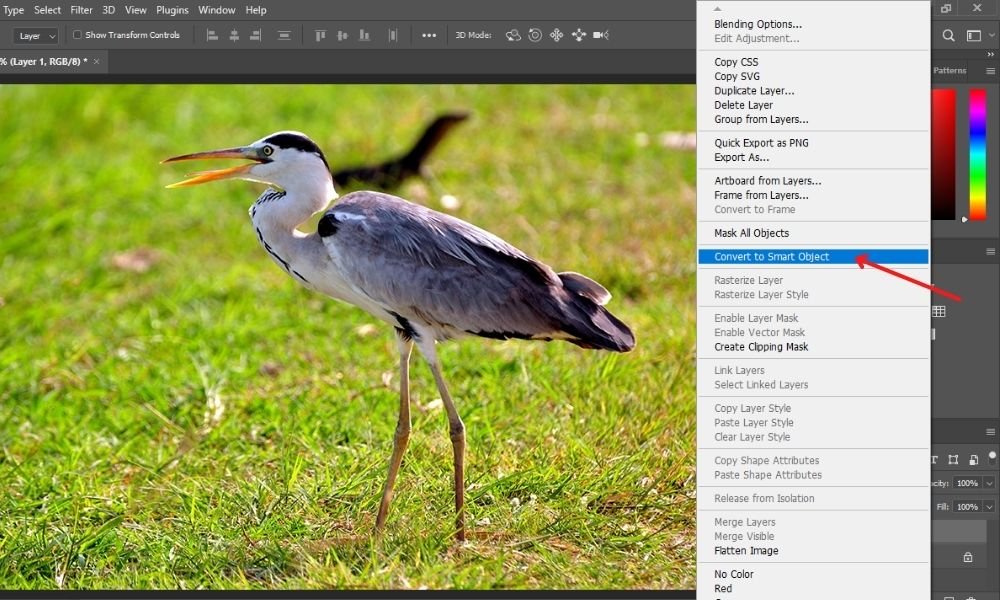
Also, if you make it a 'smart object,' you can make the layout and then change the photo to make a whole new painting without having to do all the steps again. It's another way to do the Photoshop watercolor effect.
Step #2. Adding A Watercolor Filter:
Let's begin by adding some filters. Let's start with one of the most apparent, the watercolor filter. Navigate to the 'Filter' menu and select Filter Gallery.
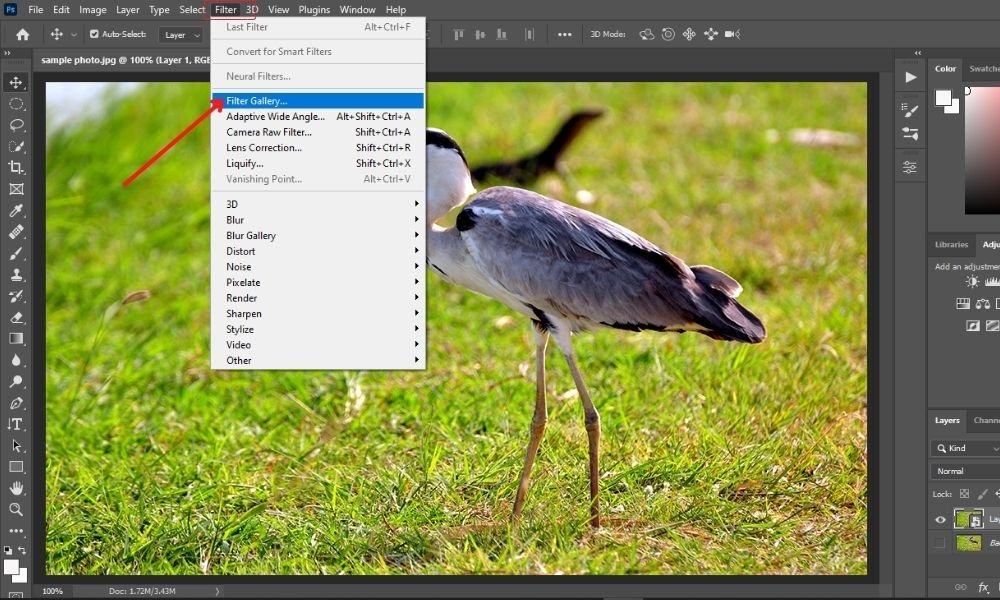
Your photo is likely in the incorrect mode if the filter gallery is grayed out. To function the filters, they must be in RGB color and 8-bit. Make sure RGB Color and 8 Bits/Channel are enabled by going to the 'Image' option in the menu bar.
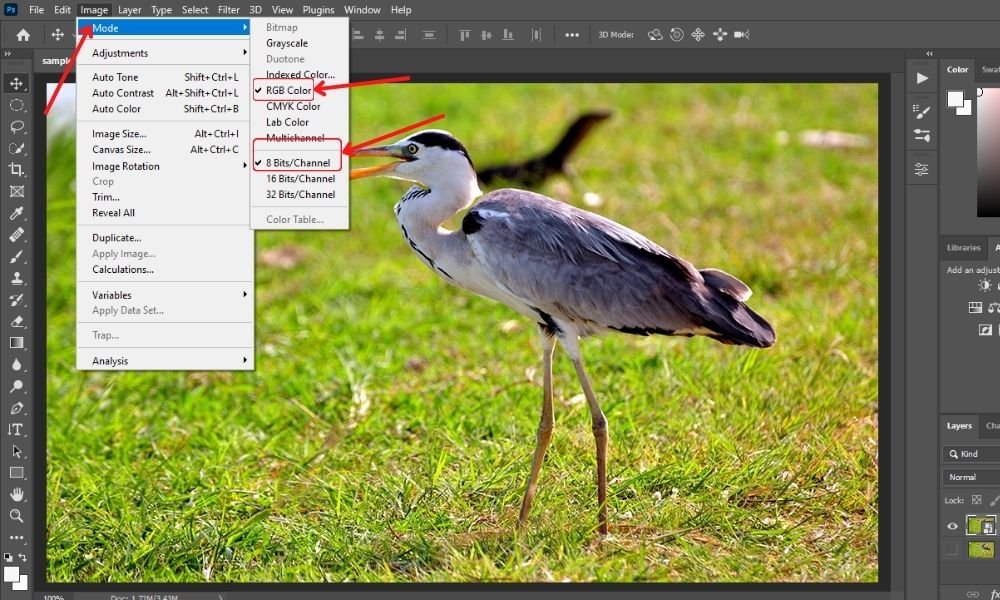
Open the 'Artistic folder' in the filter gallery and select 'Watercolor' effects under this menu. You can change the parameters on the right to make them fit your photo. Here, I scaled 13 for brush details, 2 for shadow intensity, and 1 for texture. When you're happy with the image's appearance, click OK.
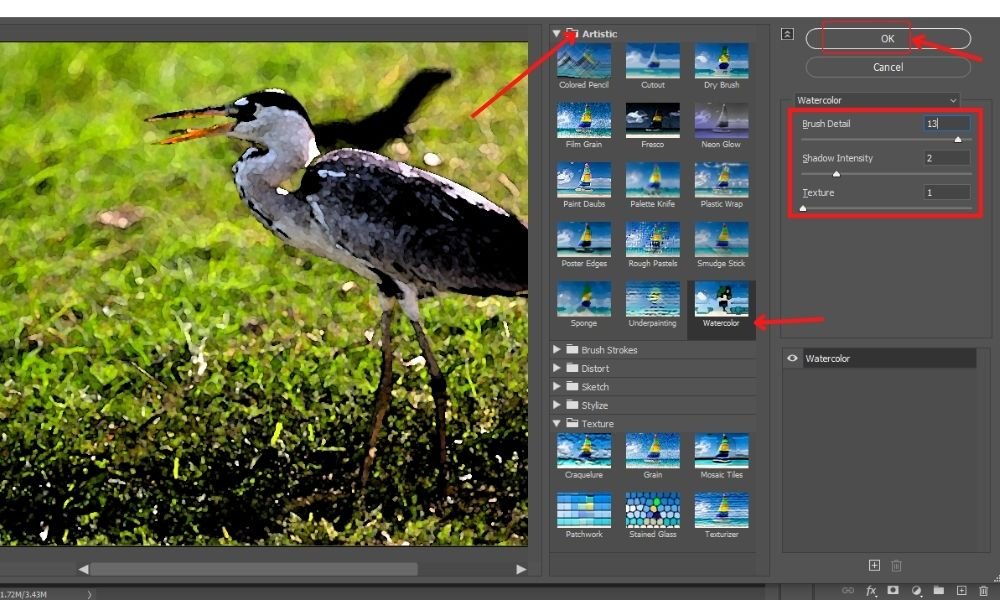
Step #3. Adding A Dry Brush Filter:
Once more, select the Dry Brush filter from the Artistic folder in the filter gallery. My brush size, brush detail, and texture values are set at 2, 8, and 1, respectively, but you can change them as necessary. When finished with the settings, click OK.
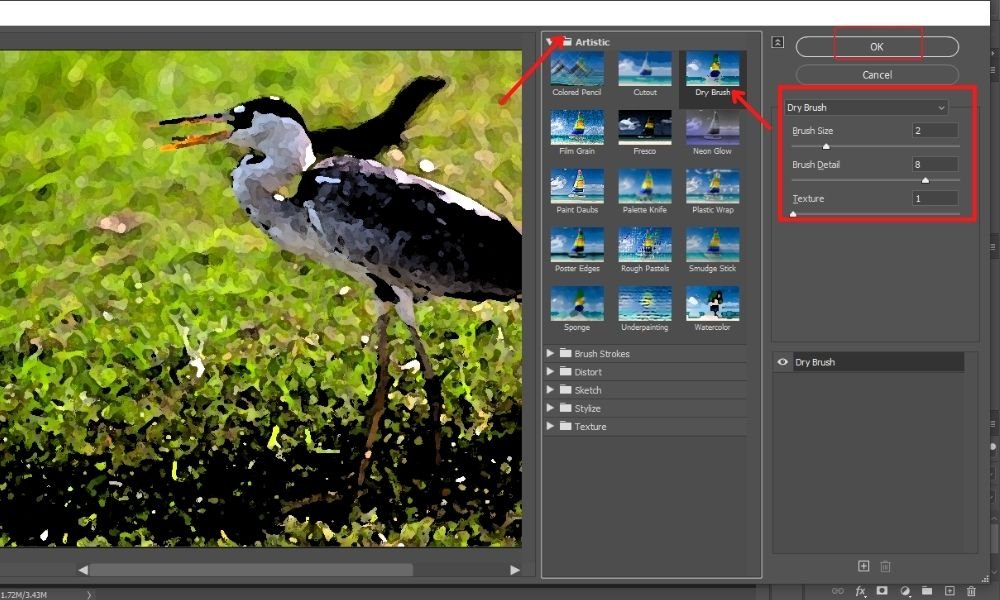
Step #4. Adding A Cutout Filter:
Return to the 'filter gallery' and choose 'Cutout' from the 'Artistic folder' this time. I set the edge fidelity to 1, the edge simplicity to 1, and the number of levels to 8. Then click on the 'Ok' button.
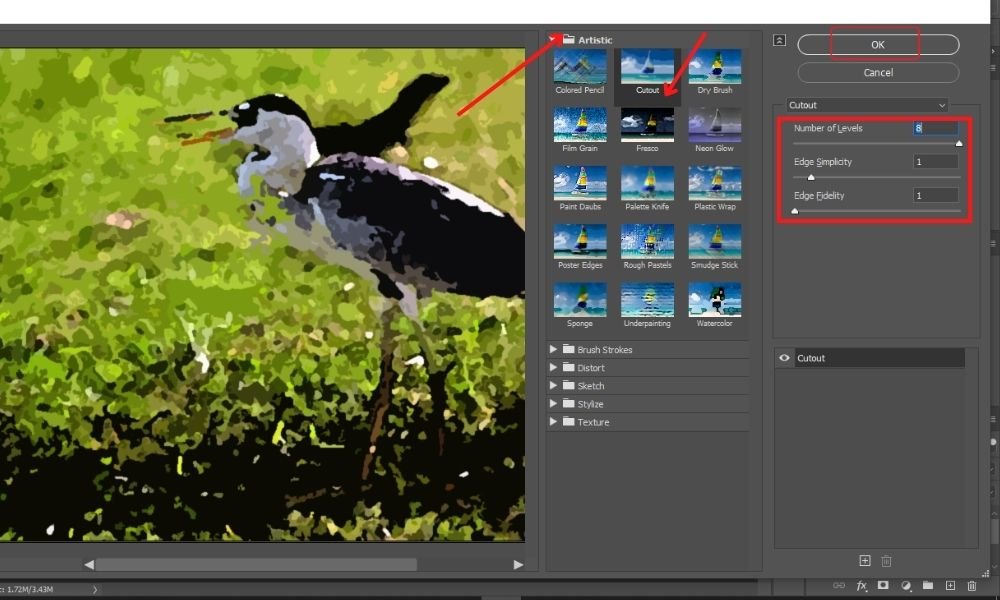
This Photoshop watercolor effect still has a bit of power. By double-clicking the 'Blending Options' button for the cutout filter, let's change the layer's opacity level. Just go to the layers' panel on the right side of the applied filter. You'll get a settings icon there.
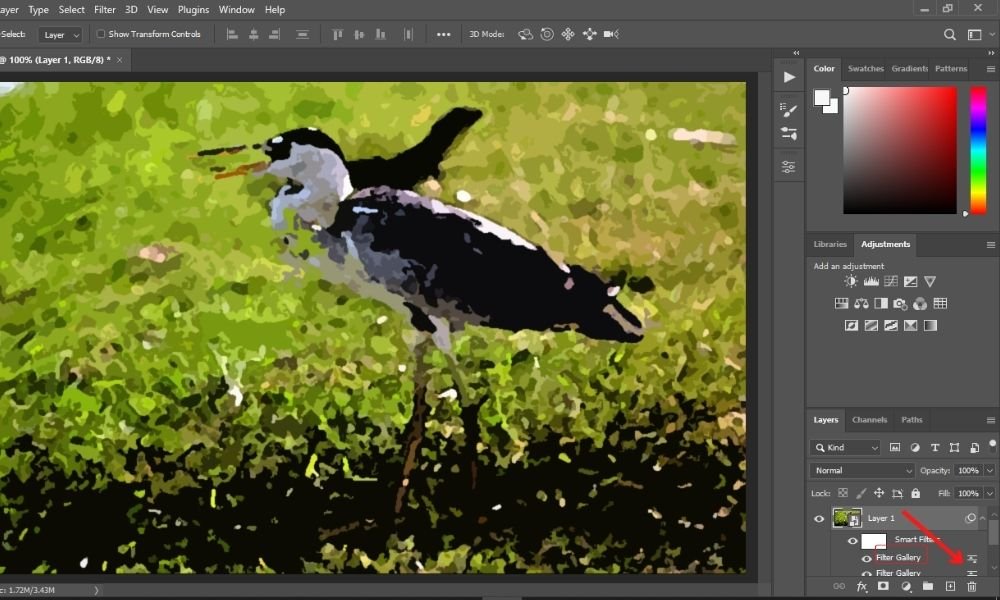
Now, you need to set the 'Opacity' level around 40-50%.
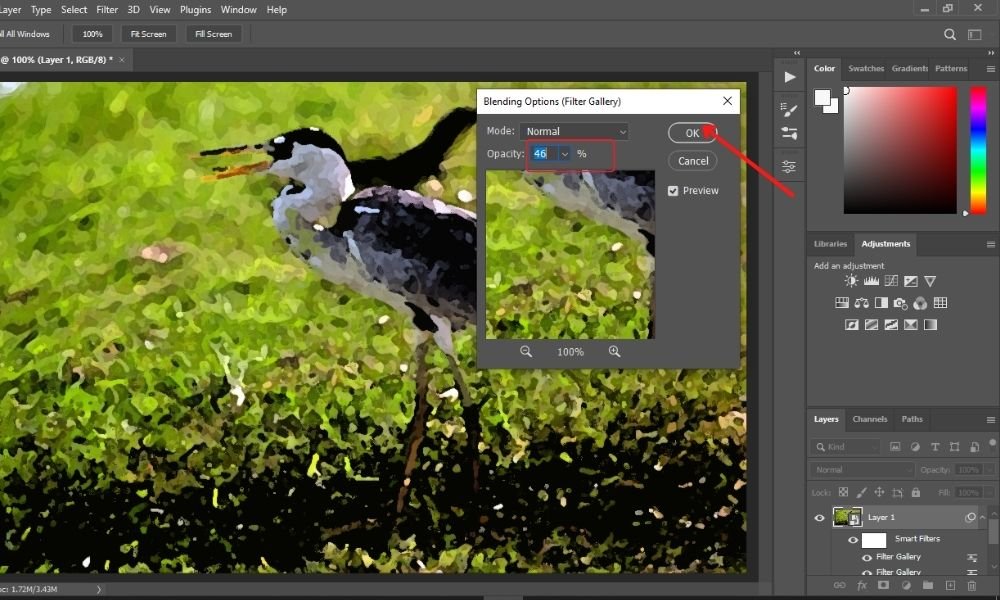
Step #5. Adding The Texture:
Watercolor paintings are typically created on canvas, so the paper will have a slight roughness. We should also add some texture to make it look less like a digital build.
This can be accomplished by using the blend mode multiply to overlay a paper texture photo. Alternatively, you can use a texture filter, which is what we'll do.
Return to the 'Filter Gallery' one last time. This time, navigate to the Texture folder. In the Texture box, you can select from four distinct textures: burlap, brick, canvas, and sandstone. We're going to stick with canvas.
The values listed below allow you to alter the texture's appearance. A lower proportion in scaling produces a finer texture, whereas a larger number produces a rough texture.
However, relief brings in more lighting, which helps to define the textures. You can choose the direction of the light that falls on the texture using the light box.
Hence, I've set my scaling at 63%, relief to 4, and the light to come from the top. When you're done with the settings, select OK.
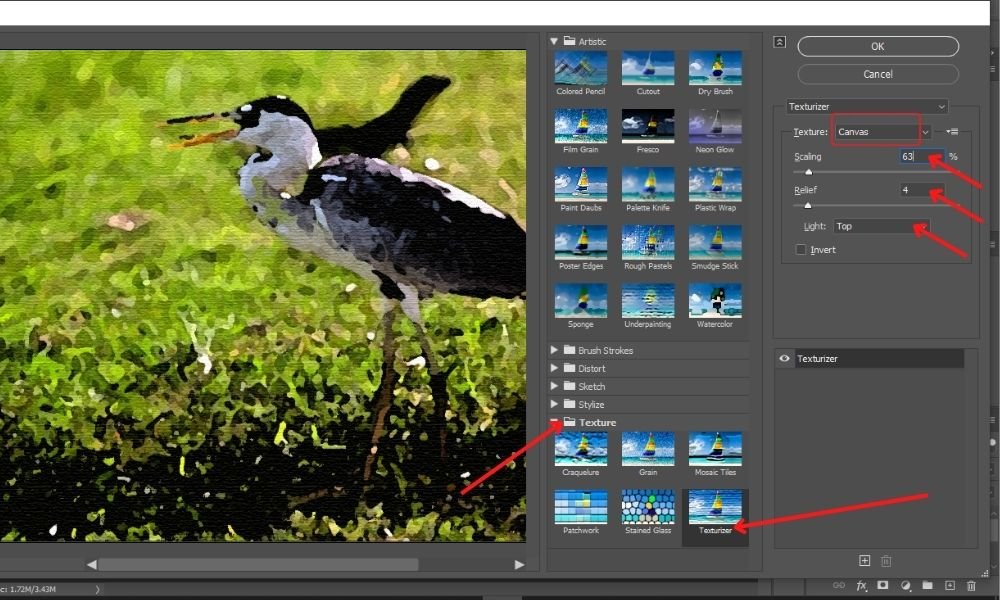
Step #6. Adding The Smart Blur:
Okay, things are looking fantastic at this stage, but let's reduce the effect a little with Smart Blur. Navigate to 'Filter', hover over 'Blur', and then select 'Smart Blur.'
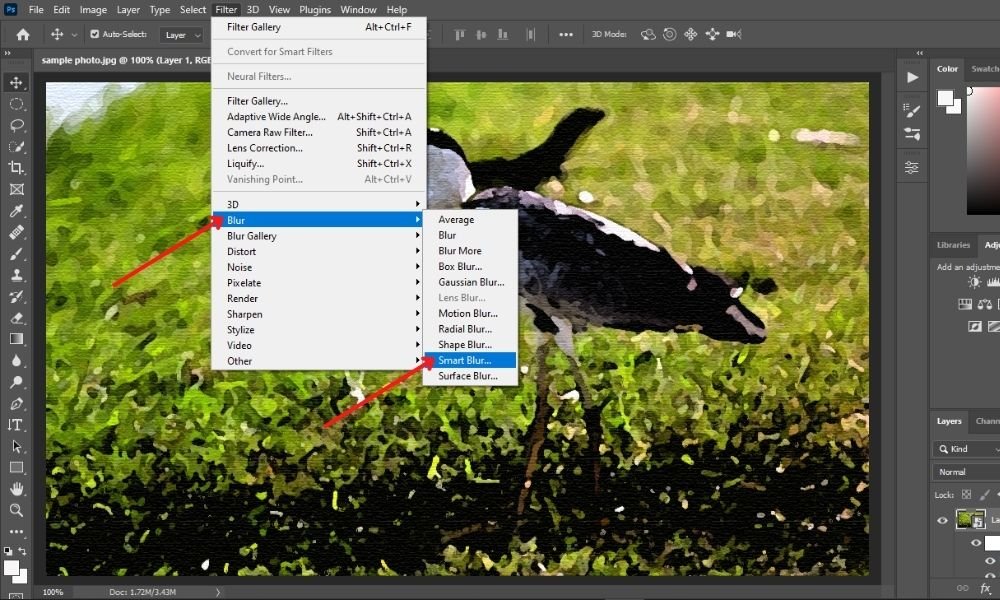
We merely want a modest effect, therefore I've adjusted my Radius and Threshold parameters to very low ranges. Finally, select OK.
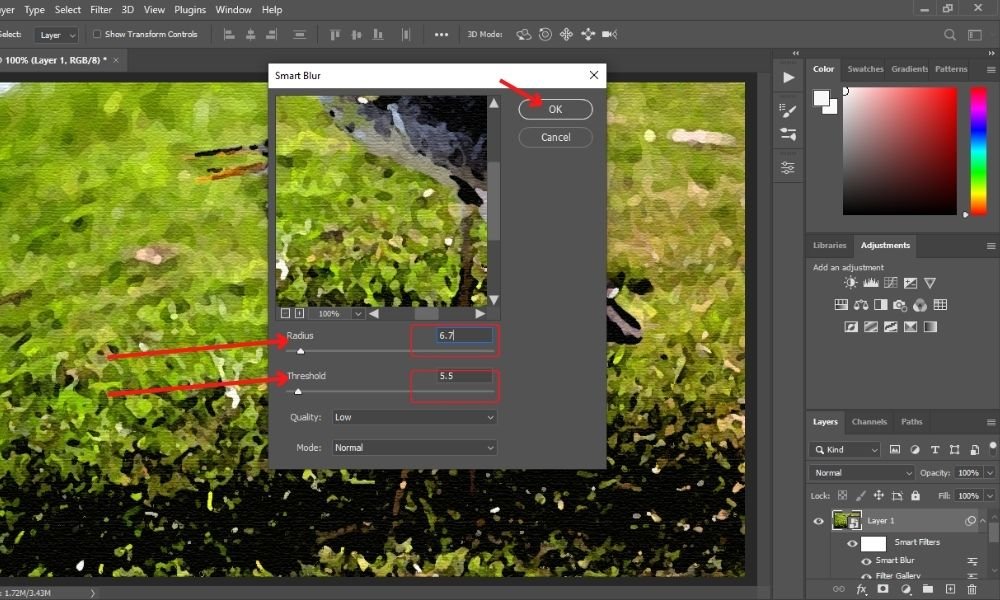
Let's carefully mix this effect into the photo. To use the 'Smart Blur filter,' double-click on the Blending Options icon.
![]()
Adjust the blending mode to 'Screen' and then set up the 'Opacity' level to approximately 34% in the box that appears.
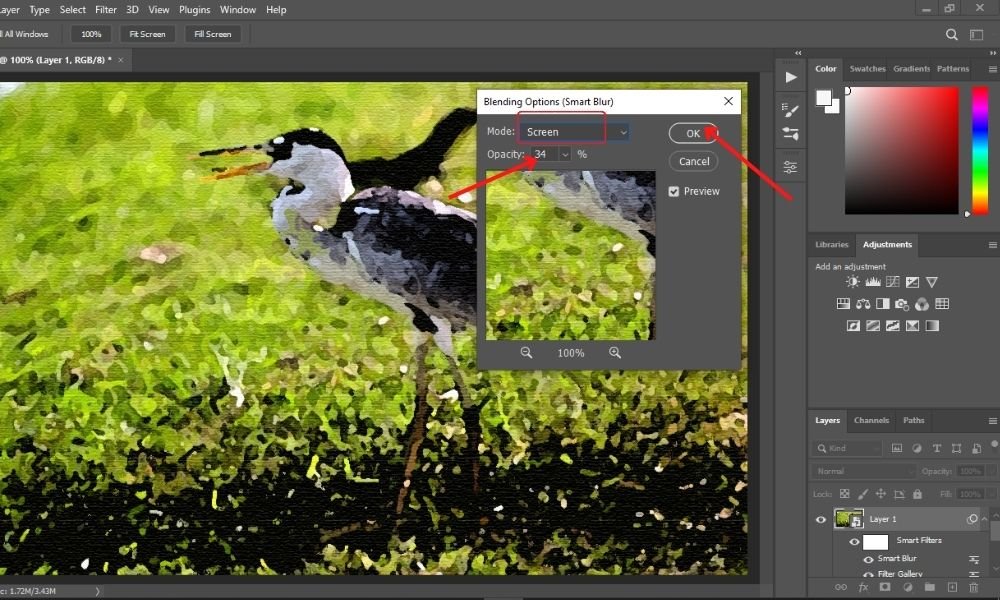
Step #7. Adding a Solid Color Fill Layer:
We would like to place a 'canvas' behind the photo because subjects in watercolor paintings are typically not completed to the edges. With a solid color fill layer, we'll carry out the operations. At the bottom of the Layers window, click the Adjustment Layer icon. A half-filled circle appears to be what it is. From the menu, select 'Solid Color.'
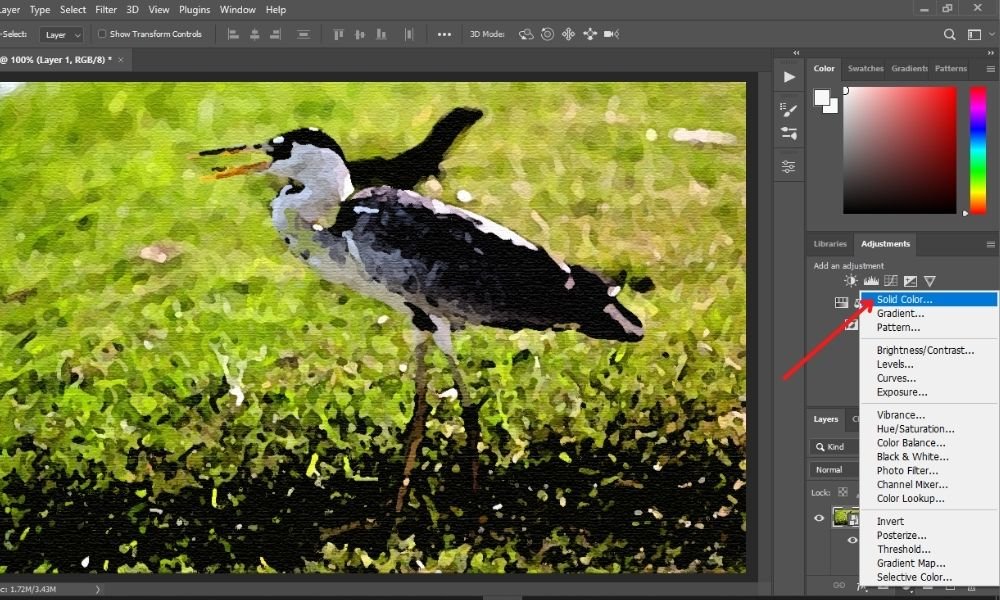
Next, the color picker option will appear. You can use a completely white canvas, but I loved this image better when it was cream. In the end, you are free to choose any hue or color.
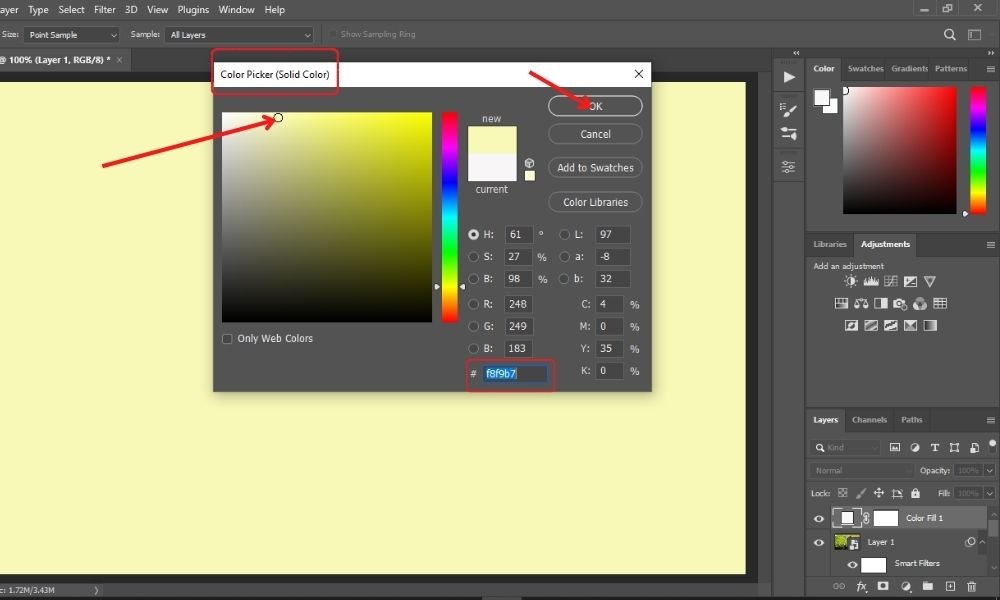
The photo will be covered by the fill layer. Set the color layer under the image layer by grabbing the fill layer and dragging until the blue lines emerge. The picture has returned to the top.
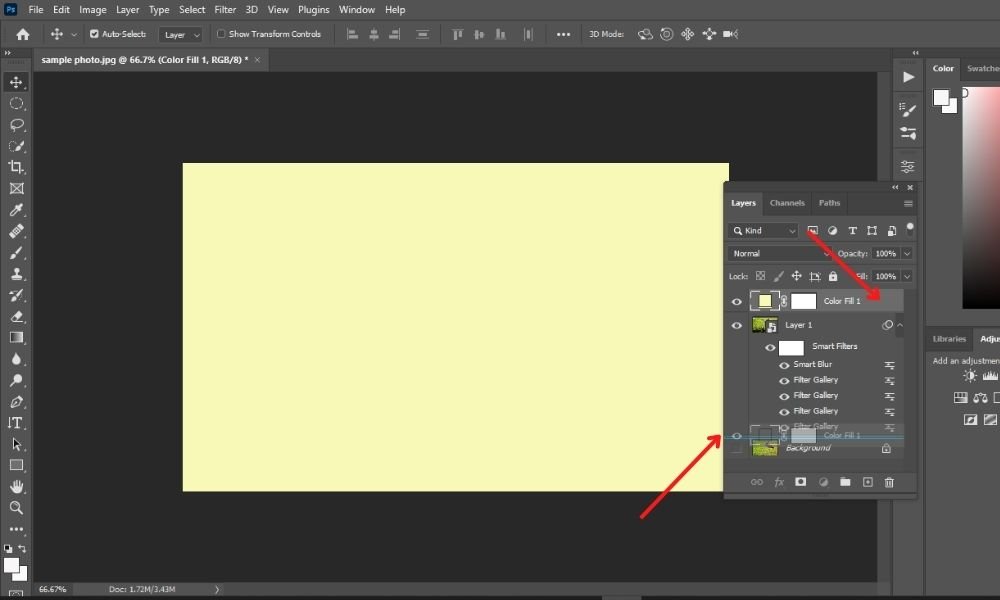
Step # 8. Adding A Negative Mask:
As though the photo was drawn on a canvas, the solid color should be visible around the borders. Let's make a negative mask on the image layer to accomplish that.
Hit the 'mask button' at the bottom of the' layers panel' while holding down the Alt or Option key and selecting the picture layer. The photo layer has just been 'hidden,' repositioning the color fill layer over it.
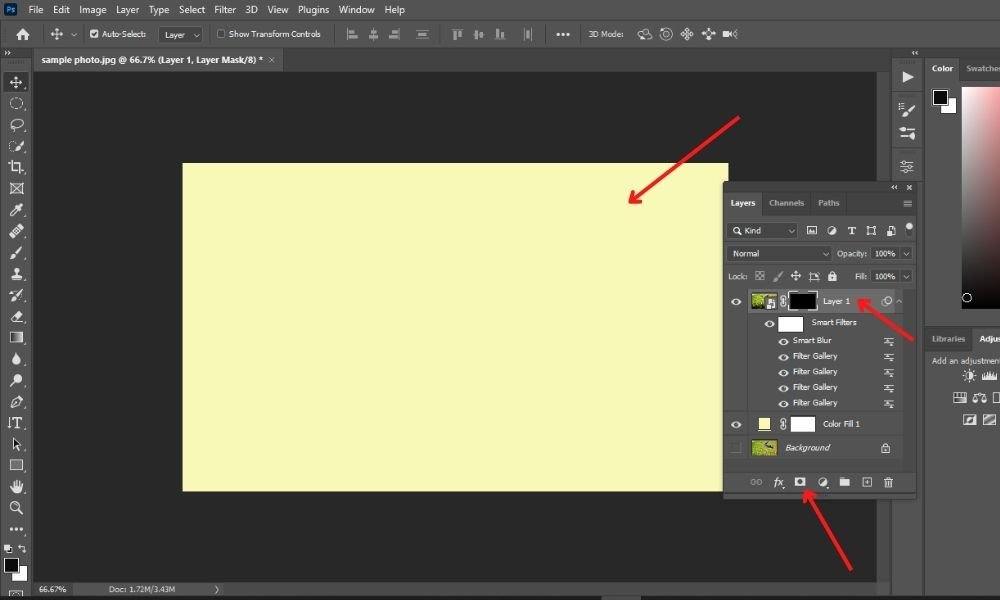
Step #9. Brushing On the Photo Appropriately:
Remember that white shows and black hides. To see the picture, we just need to use a white brush to paint on this black mask. To choose the brush tool, hit on the 'B' button on the keyboard or select from the toolbar on the left side.
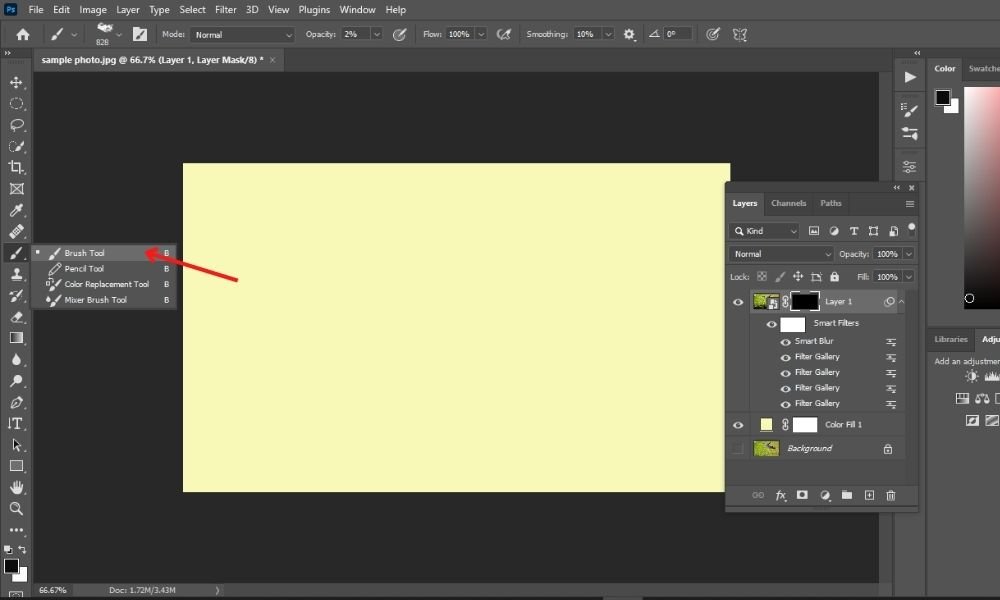
Using white as the foreground color, begin painting over the picture.
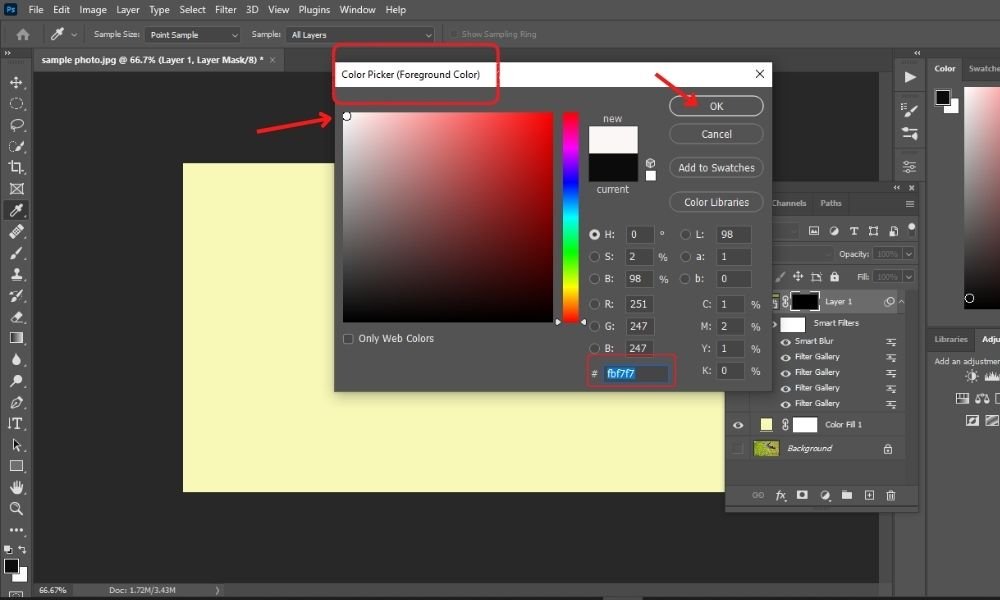
Now, choose your desired watercolor brushes to give a Photoshop watercolor effect. It's one of the most vital parts.
You should use a watercolor brush to draw the picture for the best results. Almost any shape or type of Photoshop brush bundle can be found online for free.
Hence, I used some appealing edges using the latest watercolor brushes. If you can't locate what you're looking for, making your brushes is not too difficult.
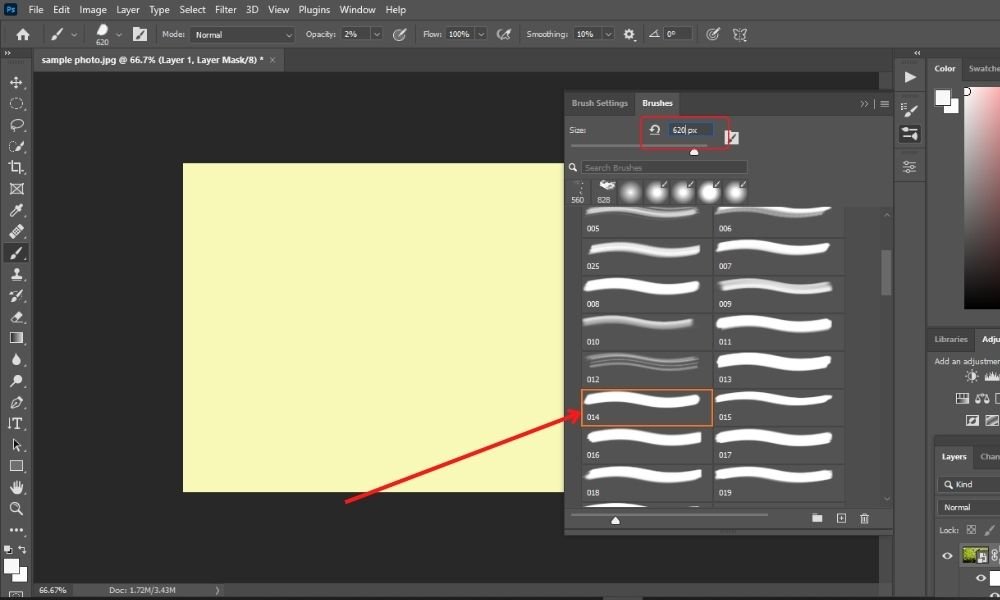
Start painting over the image till you are satisfied with the output.
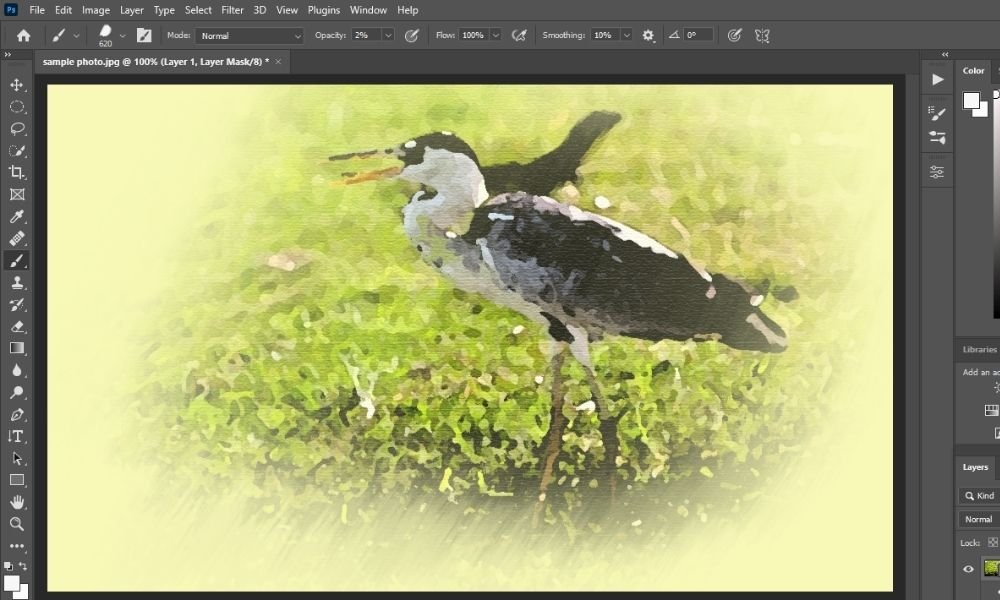
Step# 10. Texturize the Fill Layer:
The photo is the only thing that is modified by the texture filter we applied. You might have noticed that the texture is no longer visible at the image's boundaries when the fill color peeks through.
Now, choose the 'Color Fill 1' layer. Then click on the 'Filter' and select the 'Filter Gallery' from the drop-down menu.
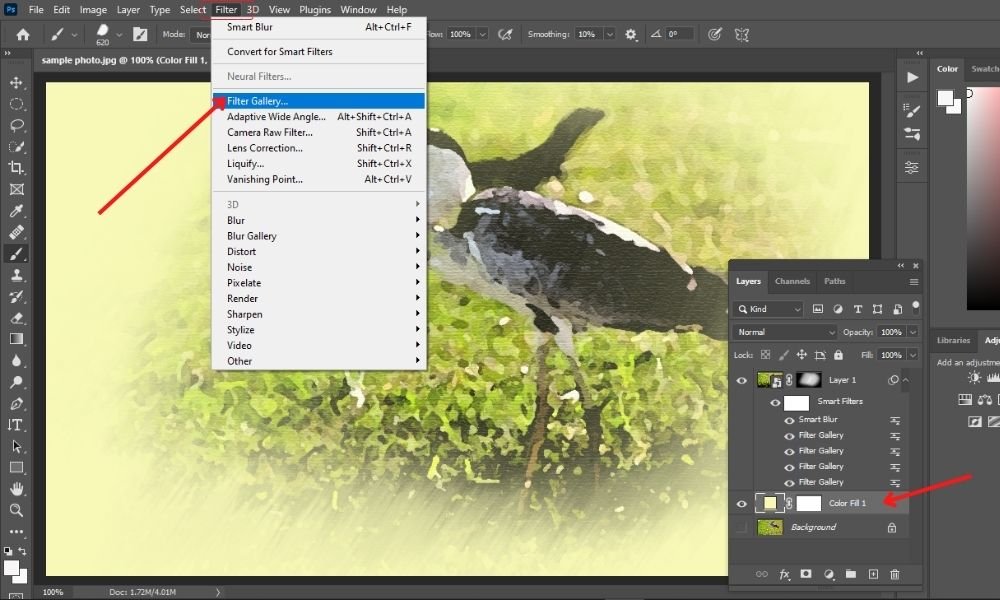
After selecting the 'Filter gallery', a pop-up window or message will reach you. Now, simply click on the 'Convert to Smart Object.' option.
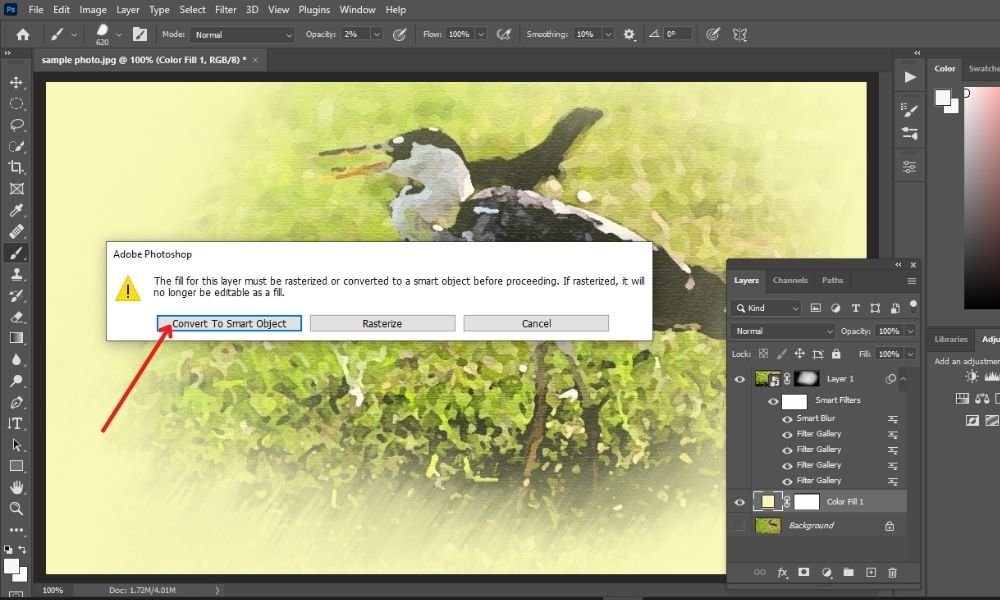
When the 'filter gallery' opens, choose the 'Texturizer' filter from the Texture folder. The previous settings will be kept automatically. Now, click OK without making any changes.
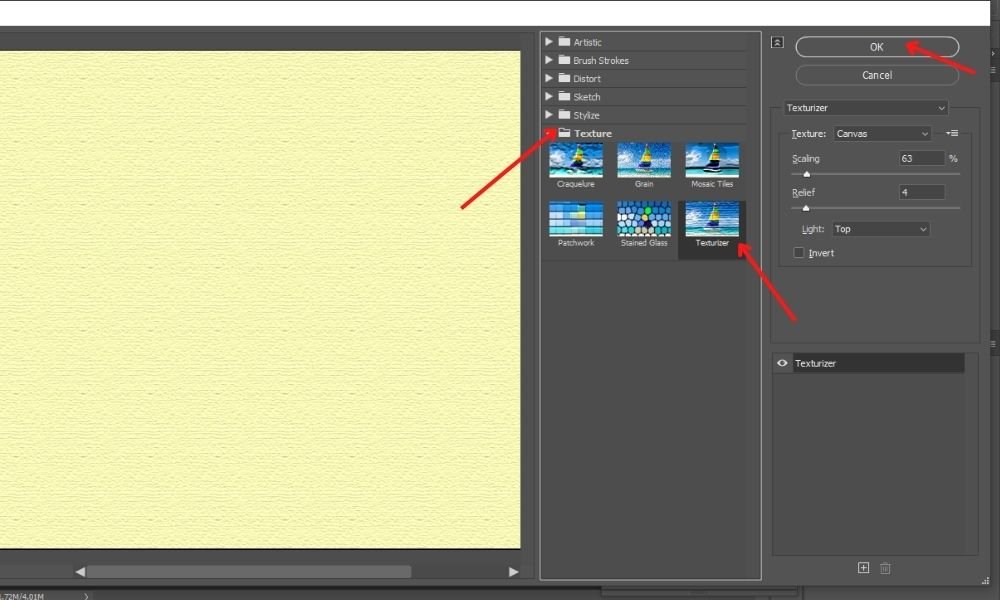
Next, you can see that the edges will have the canvas texture. That looks amazing!
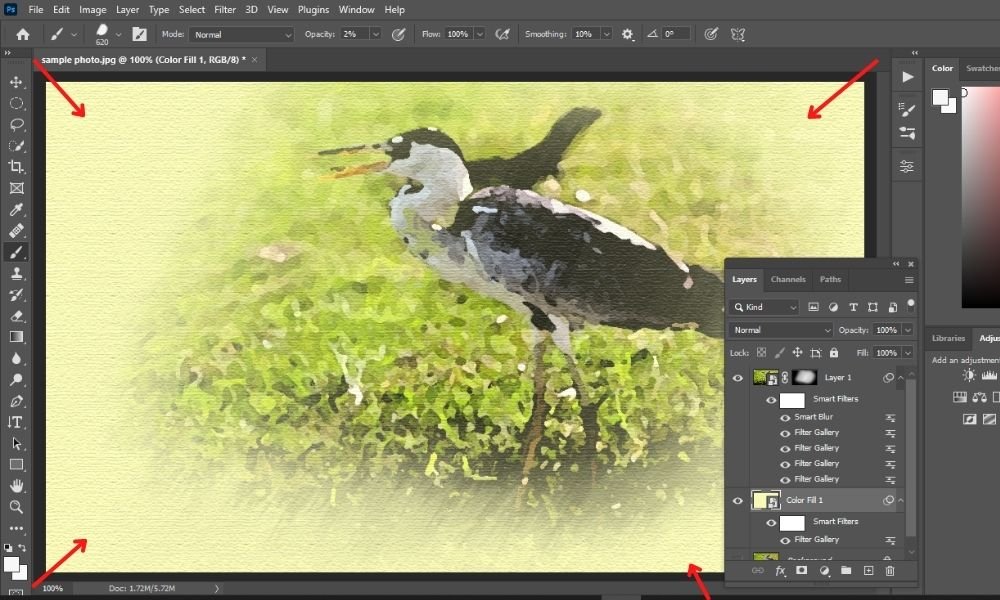
Step# 11. Adding The Adjustment Filters:
We may use a few adjustment layers to give the photo a look that is more reflective of watercolor. Select 'Vibrance' by clicking the Adjustment Layer button once again.
![]()
Reduce the 'Saturation' while increasing the 'Vibrance.' This contributes to the watercolor's washed-out appearance.
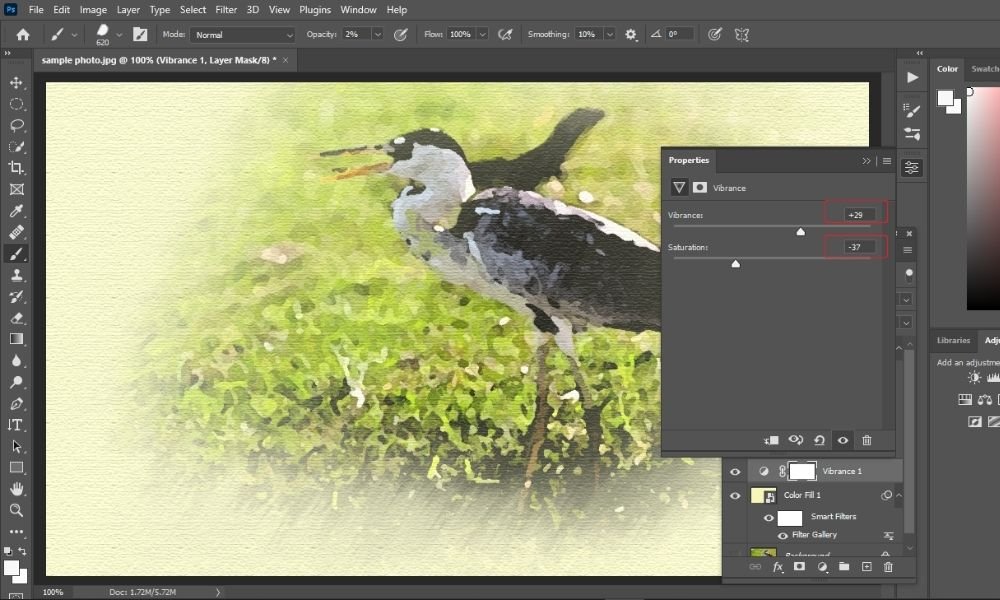
A little contrast will also help some pictures. Return to the icon for the adjustment layer and choose 'Curves.'
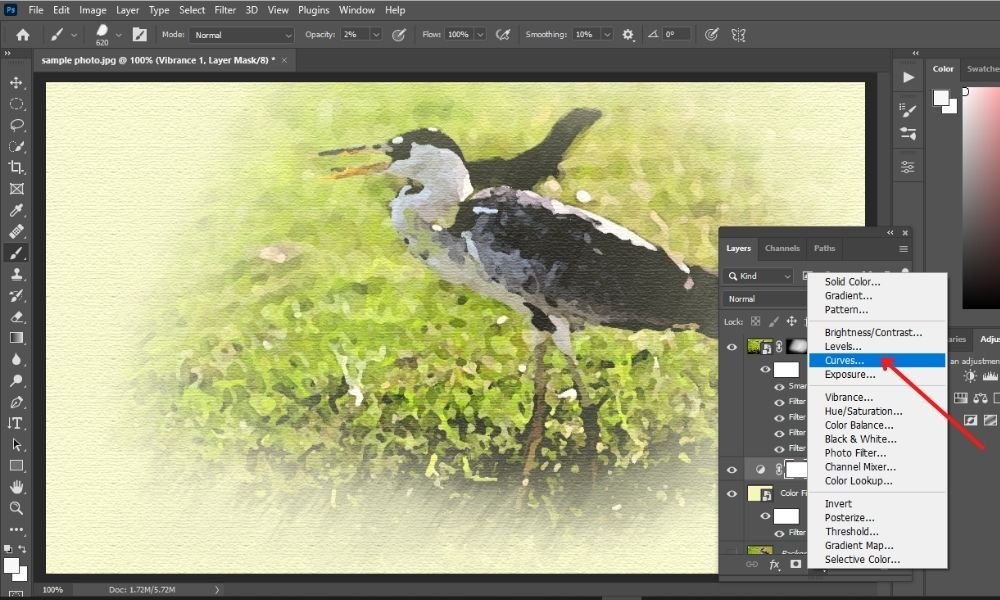
Raising the brightness and lowering the blacks will depend on how well your photo works.
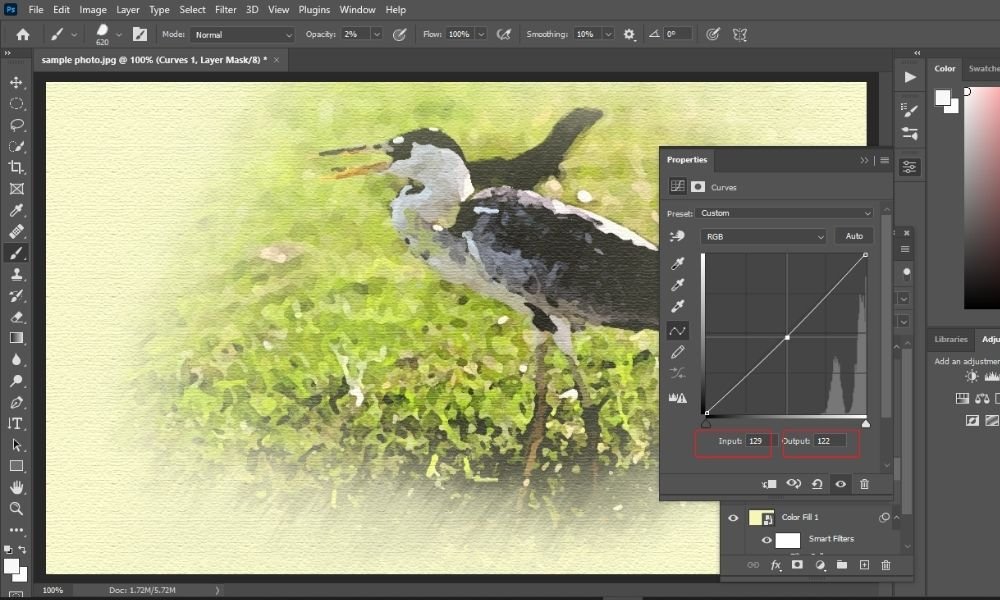
Here's the final output! Done! Congrats!
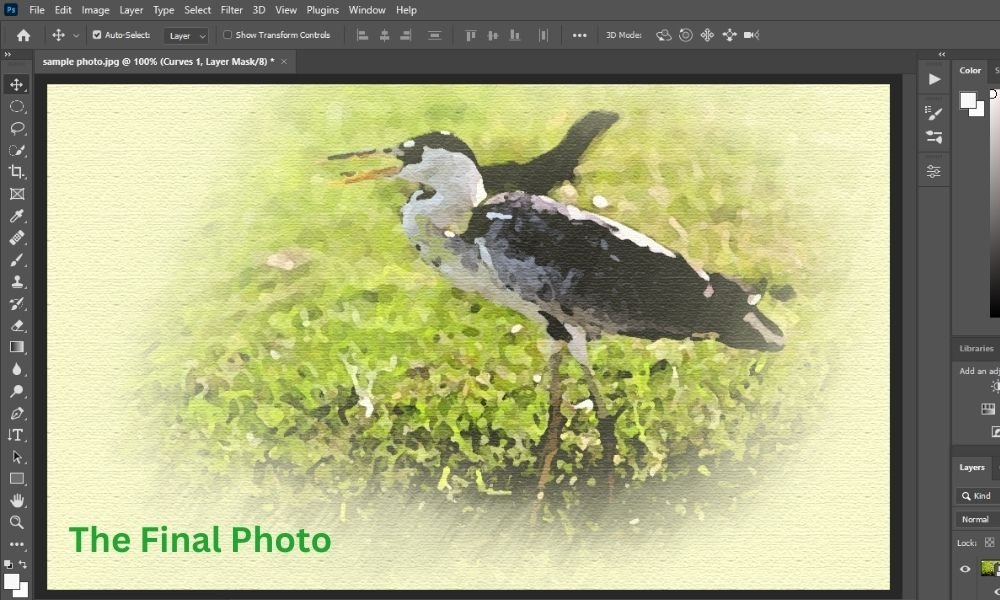
Final Words About Photoshop Watercolor Effect:
In a nutshell, anyone can use the Photoshop watercolor effect on a photo by following this step-by-step instruction. To achieve the watercolor appearance in Photoshop, we've already used a few filters, a Smart Blur, blending modes, an overlay of paper texture, and several brushes.
After reading this tutorial watercolor, you've learned how to create a watercolor effect in Photoshop CC.
To know more latest photoshop tips, please visit our blog page.
Our Latest Photoshop Related Tutorial: How to remove watermark from the image in Photoshop CC?
Thanks for reading!
FAQ About Photoshop Watercolor Effect:
Where Exactly Is The Filter Tool Located In Photoshop?
If you're just starting with Photoshop, you can be curious about where the filter tool is located. Even if it may not have the same prominent display as some of the other tools, it is still simple to locate and employ. The following is a brief walkthrough that will assist you in locating the filter tool within Photoshop.
Where Can I Find The Brush Called Watercolor In Photoshop?
The use of watercolor, a medium that is both attractive and capable of producing magnificent work, is one such use. I was hoping that Photoshop would come with a built-in watercolor brush, but alas, it does not. On the other hand, Photoshop has a few different options for simulating the watercolor effect.
Is There A Brush In Photoshop That Emulates Watercolor?
Digital artists and others who use Photoshop need to have access to watercolor brushes. They provide an original approach to the creation of painterly effects and are versatile enough to be utilized in a wide range of applications. Even while there is a wide variety of watercolor brushes available, it will be difficult to zero in on the one that is best suited to your specific requirements.
Where Can I Find The Watermark In Photoshop?
A faint watermark may appear in the background of a document when you open it in Adobe Photoshop. This watermark serves as a security measure for your document, ensuring that no one else will be able to make copies or prints of your work without your authorization.
When you print the document or export the file, the watermark will not be seen because it has been added to the background layer of your document.
Where Can I Find The Watercolor Brushes In Photoshop CC?
In Photoshop, watercolor brushes are one of the types of brushes that are used the most frequently and are among the most versatile. They are versatile tools that may be put to many different uses, such as making backgrounds or giving your work texture.
Because there is such a vast selection of watercolor brushes to choose from, it might be difficult to select the one that is most suited for your particular endeavor.
Is There A Brush In Photoshop CC That Resembles Water?
The water brush tool in Photoshop is one of the most flexible and often employed tools in the program. They are versatile tools that have a wide range of applications, from the production of ripples and waves to the painting of waterfalls and rivers.
In Adobe Photoshop, you can make a water brush in a variety of different methods, and the method that works best for you will typically be determined by the type of project that you are currently focusing on.